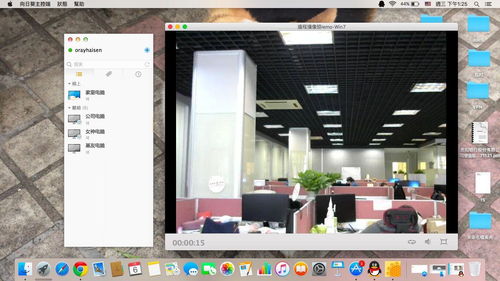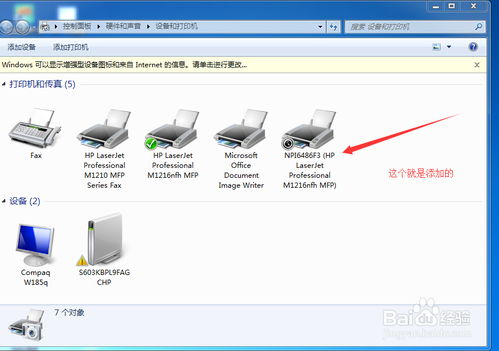windows安装linux虚拟机,Windows系统下安装Linux虚拟机教程
在Windows上安装Linux虚拟机是一个常见的需求,它允许你在不改变现有系统的情况下运行Linux环境。以下是几种在Windows上安装Linux虚拟机的方法:
1. 使用虚拟机软件: VirtualBox:由Oracle开发,是一个开源的虚拟化软件,支持多种操作系统,包括Linux。你可以从下载并安装。 VMware Workstation:这是一个商业虚拟机软件,提供了强大的虚拟化功能。你可以从下载试用版或购买正式版。 HyperV:这是Windows 10 Pro和企业版内置的虚拟化解决方案。你可以通过“程序和功能”中的“启用或关闭Windows功能”来启用HyperV。
2. 使用Windows子系统(WSL): Windows Subsystem for Linux(WSL):这是微软开发的一个工具,允许你在Windows 10上直接运行Linux二进制文件。你可以通过微软商店安装多种Linux发行版,如Ubuntu、Debian、Kali Linux等。
3. 使用容器技术: Docker Desktop:虽然Docker主要用于容器化应用,但它也提供了一个在Windows上运行Linux容器的环境。你可以从下载并安装。
4. 使用远程桌面: 如果你有远程Linux服务器的访问权限,你可以使用远程桌面软件(如Microsoft Remote Desktop)来连接并操作Linux服务器。
选择哪种方法取决于你的具体需求、技术水平和预算。如果你只是想体验Linux或进行一些基本的开发工作,WSL可能是最简单和最快速的选择。如果你需要更强大的虚拟化功能,如网络隔离或性能优化,那么使用VirtualBox、VMware Workstation或HyperV可能更合适。
Windows系统下安装Linux虚拟机教程
随着Linux系统的普及,越来越多的用户开始尝试在Windows系统下安装Linux虚拟机。本文将详细介绍如何在Windows系统下安装Linux虚拟机,帮助您轻松搭建跨平台开发环境。
一、选择虚拟机软件
在Windows系统下安装Linux虚拟机,首先需要选择一款合适的虚拟机软件。目前市面上比较流行的虚拟机软件有VMware Workstation、VirtualBox和Hyper-V等。以下是几种常见虚拟机软件的简要介绍:
VMware Workstation:功能强大,支持多种操作系统,但需要付费购买。
VirtualBox:开源免费,易于使用,适合个人用户。
Hyper-V:Windows系统自带,无需额外安装,但功能相对较弱。
二、安装虚拟机软件
以VirtualBox为例,以下是安装VirtualBox的步骤:
访问VirtualBox官网下载最新版本的安装包。
双击安装包,按照提示完成安装。
安装完成后,在开始菜单中找到VirtualBox并启动。
三、创建Linux虚拟机
以下是创建Linux虚拟机的步骤:
在VirtualBox中点击“新建”按钮,创建一个新的虚拟机。
输入虚拟机名称,选择操作系统类型(如Linux),选择版本(如Ubuntu)。
分配内存大小,建议至少分配1GB内存。
创建虚拟硬盘,选择硬盘文件类型(如VHD),选择硬盘存储位置和大小。
点击“创建”按钮,完成虚拟机创建。
四、安装Linux操作系统
以下是安装Linux操作系统的步骤:
启动虚拟机,选择从虚拟硬盘启动。
按照Linux安装向导进行操作,选择安装语言、分区等。
安装完成后,重启虚拟机。
五、配置Linux虚拟机
以下是配置Linux虚拟机的步骤:
在虚拟机中安装必要的软件,如SSH客户端、开发工具等。
配置网络连接,确保虚拟机可以访问互联网。
安装虚拟机扩展包,提高虚拟机的性能和兼容性。
通过以上步骤,您可以在Windows系统下成功安装Linux虚拟机。这样,您就可以在Windows和Linux之间自由切换,方便地进行跨平台开发。