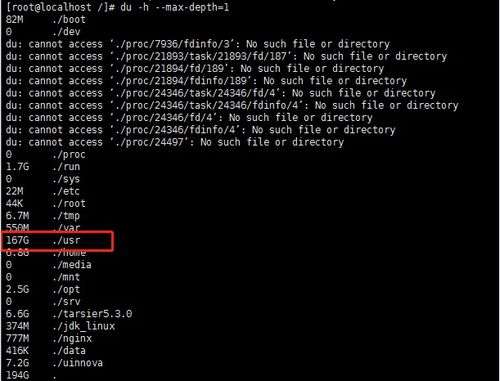windows删除文件命令,轻松管理你的文件系统
在Windows中,删除文件可以通过多种方式实现,包括使用命令行工具。以下是几种常用的删除文件的方法:
1. 使用命令行工具(CMD): 删除单个文件:`del ` 删除多个文件:`del ...` 删除一个目录下的所有文件(不包括子目录):`del /s ` 删除一个目录及其所有内容(包括子目录):`rd /s /q `
2. 使用批处理文件: 创建一个批处理文件(例如 `delete_files.bat`),然后写入删除命令。例如: ``` @echo off del /s /q C:pathtoyourfiles ``` 运行批处理文件:双击批处理文件或在命令行中输入 `delete_files.bat`。
3. 使用PowerShell: 删除单个文件:`RemoveItem ` 删除多个文件:`RemoveItem , , ...` 删除一个目录下的所有文件(不包括子目录):`RemoveItem Path Recurse Force` 删除一个目录及其所有内容(包括子目录):`RemoveItem Path Recurse Force`
4. 使用Windows资源管理器: 在资源管理器中找到要删除的文件或文件夹。 右键点击文件或文件夹,选择“删除”。 在弹出的确认对话框中,点击“是”。
5. 使用快捷键: 在资源管理器中选中要删除的文件或文件夹。 按下“Shift Delete”键,然后确认删除。
请注意,使用命令行或PowerShell删除文件时,这些文件将被永久删除,不会进入回收站。因此,请谨慎使用这些方法,以免误删重要文件。
Windows删除文件命令详解:轻松管理你的文件系统

在Windows操作系统中,文件管理是日常使用中不可或缺的一部分。有时候,我们可能需要删除不再需要的文件或文件夹,以释放磁盘空间或清理系统。本文将详细介绍Windows中删除文件的各种命令,帮助你更高效地管理文件系统。
打开命令提示符

要使用命令删除文件,首先需要打开命令提示符。以下是在Windows中打开命令提示符的几种方法:
按下“Windows”键 “R”,输入“cmd”并按回车。
在开始菜单中搜索“命令提示符”或“cmd”,然后点击打开。
右键点击“开始”按钮,选择“Windows PowerShell(管理员)”或“命令提示符(管理员)”,以管理员身份运行。
使用DEL命令删除文件

DEL命令是Windows中最常用的删除文件命令之一。以下是如何使用DEL命令删除文件的基本步骤:
在命令提示符中输入“DEL”后跟空格。
指定要删除的文件名,包括文件扩展名(例如:DEL testfile.txt)。
按回车键执行命令。
DEL命令还支持以下选项:
/P:在删除每个文件之前提示确认。
/F:强制删除只读文件。
/S:删除所有子目录中的指定文件。
/Q:安静模式,删除全局通配符时,不要求确认。
使用ERASE命令删除文件
ERASE命令与DEL命令类似,也是用于删除文件的命令。其用法和选项与DEL命令相同。以下是一个使用ERASE命令删除文件的示例:
ERASE testfile.txt
与DEL命令一样,ERASE命令也支持/P、/F、/S和/Q等选项。
使用DEL和ERASE命令的注意事项
在使用DEL和ERASE命令删除文件时,请注意以下几点:
删除文件后,它们通常会移动到回收站,除非使用/F选项强制删除。
在执行删除操作之前,请确保文件名正确无误,以避免误删重要文件。
如果文件被设置为只读,需要使用/F选项才能删除。
使用RD命令删除文件夹
RD命令用于删除文件夹。以下是如何使用RD命令删除文件夹的基本步骤:
在命令提示符中输入“RD”后跟空格。
指定要删除的文件夹路径(例如:RD C:\\testfolder)。
按回车键执行命令。
RD命令还支持以下选项:
/S:删除目录及其所有子目录和文件。
/Q:安静模式,删除目录树时不要求确认。
使用RMDIR命令删除文件夹
RMDIR命令与RD命令类似,也是用于删除文件夹的命令。其用法和选项与RD命令相同。以下是一个使用RMDIR命令删除文件夹的示例:
RMDIR C:\\testfolder
与RD命令一样,RMDIR命令也支持/S和/Q等选项。
通过本文的介绍,相信你已经掌握了Windows中删除文件和文件夹的命令。使用这些命令可以帮助你更高效地管理文件系统,释放磁盘空间,并保持系统的整洁。在操作过程中,请务必谨慎,避免误删重要文件。