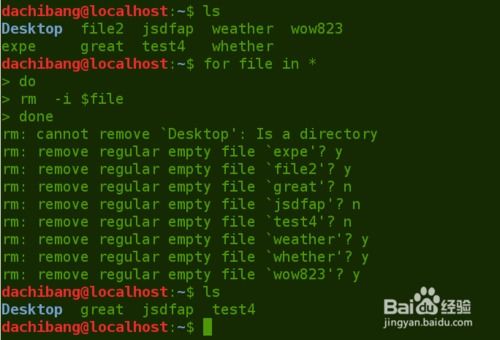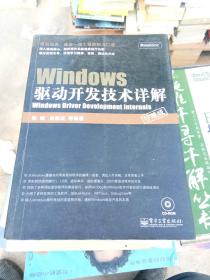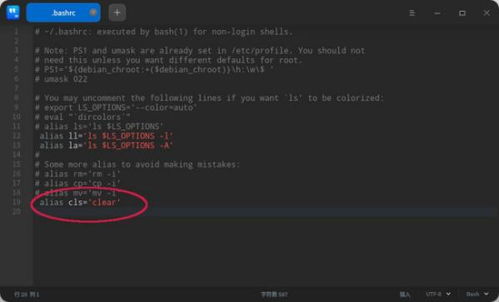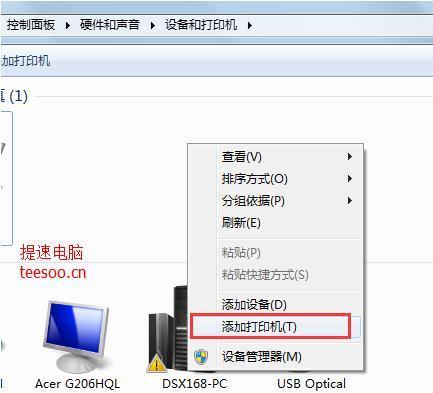windows远程桌面连接,轻松实现远程操作
1. 确保远程桌面连接已启用
在远程计算机上,你需要确保远程桌面连接已经启用。这可以通过以下步骤完成:
在Windows 10/11上: 1. 打开“设置”。 2. 点击“系统”。 3. 选择“远程桌面”。 4. 确保远程桌面已启用。
在Windows 7上: 1. 打开“控制面板”。 2. 选择“系统”。 3. 点击“远程设置”。 4. 在“远程桌面”部分,选择“允许远程连接到此计算机”。
2. 确定远程计算机的IP地址
在尝试连接之前,你需要知道远程计算机的IP地址。你可以通过以下步骤在远程计算机上找到它:
打开“命令提示符”。 输入 `ipconfig` 并按Enter键。 查找“IPv4地址”部分,这将是远程计算机的IP地址。
3. 在本地计算机上使用远程桌面连接
在本地计算机上,你可以使用远程桌面连接到远程计算机。这可以通过以下步骤完成:
打开“远程桌面连接”应用(在Windows 10/11上,你可以在“开始”菜单中搜索“远程桌面连接”)。 输入远程计算机的IP地址。 点击“连接”。 输入远程计算机的用户名和密码。 点击“确定”以连接到远程计算机。
4. 防火墙设置
确保远程计算机的防火墙允许远程桌面连接。你可以在远程计算机上打开“控制面板”,然后选择“系统和安全”>“Windows Defender 防火墙”>“允许应用或功能通过Windows Defender 防火墙”,然后确保“远程桌面”已勾选。
5. 网络设置
确保本地计算机和远程计算机都连接到互联网,并且网络设置允许远程桌面连接。
6. 故障排除
如果连接失败,可以检查以下问题:
远程桌面是否在远程计算机上启用。 远程计算机的IP地址是否正确。 防火墙设置是否允许远程桌面连接。 网络连接是否正常。
通过以上步骤,你应该能够成功设置和使用Windows远程桌面连接。如果你在过程中遇到任何问题,可以参考微软的官方文档或寻求技术支持。
Windows远程桌面连接详解:轻松实现远程操作

随着信息技术的不断发展,远程桌面连接已经成为许多企业和个人用户实现远程办公、技术支持等需求的重要工具。本文将详细介绍Windows远程桌面连接的原理、配置方法以及常见问题解决,帮助您轻松实现远程操作。
一、什么是Windows远程桌面连接?

Windows远程桌面连接(Remote Desktop Connection)是一种允许用户通过网络连接到另一台Windows计算机,实现远程操作的技术。通过远程桌面连接,用户可以像在本地计算机上一样访问远程计算机的资源,包括文件、应用程序和桌面。
二、Windows远程桌面连接的配置方法

以下是在Windows系统中配置远程桌面连接的详细步骤:
1. 检查Windows版本
首先,确保您的Windows操作系统是专业版(Pro)或企业版(Enterprise),因为远程桌面功能在家庭版(Home)中默认是禁用的。
2. 启用远程桌面
在Windows 10/11中,可以通过以下步骤启用远程桌面:
点击“开始”按钮,选择“设置”(齿轮图标)。
在设置窗口中,点击“系统”,然后选择“远程桌面”。
在远程桌面页面,切换开启“启用远程桌面”的开关。
系统会提示您确认操作,点击“确认”。
3. 配置防火墙
为了确保远程桌面功能能够正常工作,您需要配置防火墙允许远程连接。具体操作如下:
点击“开始”按钮,选择“设置”,然后点击“更新与安全”。
在左侧菜单中选择“Windows Defender 防火墙”。
点击“允许应用或功能通过Windows Defender 防火墙”。
点击“更改设置”。
在“允许的应用和功能”列表中,找到“远程桌面”,然后勾选它。
三、Windows远程桌面连接的常见问题及解决方法

在使用Windows远程桌面连接过程中,可能会遇到以下问题:
1. 提示“为安全考虑,已锁定该用户账户”
当您尝试连接到远程计算机时,如果提示“为安全考虑,已锁定该用户账户”,可能是由于登录尝试或密码更改尝试过多。解决方法如下:
通过VNC连接到Windows实例。
在系统左下角搜索对话框中输入“gpedit.msc”,然后单击“确定”,进入本地组策略编辑器页面。
在“本地计算机策略”中,依次展开“计算机配置”->“管理模板”->“系统”->“安全设置”->“账户锁定策略”。
双击“账户锁定阈值”,选择“已启用”,并将阈值设置为0。
2. 无法连接到远程计算机
如果无法连接到远程计算机,可能是由于以下原因:
远程计算机未开启远程桌面连接服务。
远程计算机的防火墙阻止了远程桌面连接。
远程计算机的IP地址或端口配置错误。