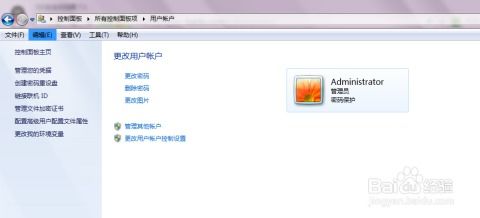windows10如何分盘
在Windows 10中,你可以使用磁盘管理工具来分盘(创建新的分区)。以下是分盘的基本步骤:
1. 打开磁盘管理工具: 按下 `Windows X` 键,然后选择“磁盘管理”。 或者,你可以在“开始”菜单中搜索“磁盘管理”并打开它。
2. 在磁盘管理窗口中,找到你想要分盘的硬盘。这可能是一个未分配的空间,或者是一个已分配的空间。
3. 如果是未分配的空间: 右键点击未分配的空间,然后选择“新建简单卷”。 在弹出的向导中,按照提示进行操作,包括指定分区大小、分配盘符、选择文件系统等。
4. 如果是从已分配的空间中分出新的分区: 右键点击已分配的空间,然后选择“压缩卷”。 在弹出的窗口中,输入你想要从现有分区中分出的空间大小,然后点击“压缩”。 压缩后,会出现未分配的空间。然后按照上述步骤3中的方法,从这些未分配的空间中创建新的分区。
5. 分区完成后,你可以看到新的分区出现在磁盘管理工具中,并且可以分配盘符、格式化等。
请注意,分盘操作可能会导致数据丢失,因此在操作前请务必备份重要数据。如果你不熟悉这些步骤,建议寻求专业帮助或使用第三方分区软件来执行这些操作。
Windows 10如何分盘:轻松实现磁盘空间优化

随着电脑使用时间的增长,磁盘空间的管理变得越来越重要。Windows 10系统提供了强大的磁盘管理工具,可以帮助用户轻松地对磁盘进行分区,从而优化磁盘空间,提高系统运行效率。本文将详细介绍如何在Windows 10中分盘。
准备工作:确认磁盘空间

在开始分盘之前,首先需要确认磁盘空间是否足够。打开“此电脑”,右键点击需要分区的磁盘,选择“属性”,在“磁盘空间”一栏中查看可用空间。确保有足够的空间进行分区操作。
步骤一:打开磁盘管理
1. 点击“开始”按钮,在搜索框中输入“管理”,然后选择“计算机管理”。
2. 在计算机管理窗口中,展开“存储”分支,点击“磁盘管理”。
步骤二:压缩卷
1. 在磁盘管理窗口中,找到需要分区的磁盘,右键点击该磁盘,选择“压缩卷”。
2. 在弹出的对话框中,输入需要压缩的空间大小(单位为MB),然后点击“压缩”。
步骤三:新建简单卷
1. 压缩完成后,会看到一个未分配的磁盘空间。右键点击该空间,选择“新建简单卷”。
2. 按照向导提示,设置新磁盘的大小、驱动器号、文件系统(建议选择NTFS)和卷标。
3. 完成设置后,点击“完成”。
步骤四:格式化磁盘

1. 新建的磁盘会自动进行格式化操作。
2. 格式化完成后,新磁盘即可使用。
注意事项

1. 在进行分盘操作之前,请确保备份重要数据,以免数据丢失。
2. Windows 10系统最多支持四个主分区,超过四个主分区时,需要将空间分配给扩展分区。
3. 如果需要修改系统盘(如C盘)的大小,请确保删除与C盘相邻的磁盘,然后右键点击C盘,选择“扩展卷”。