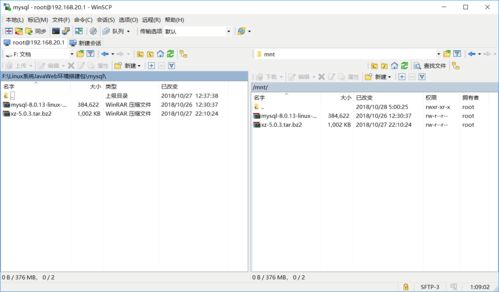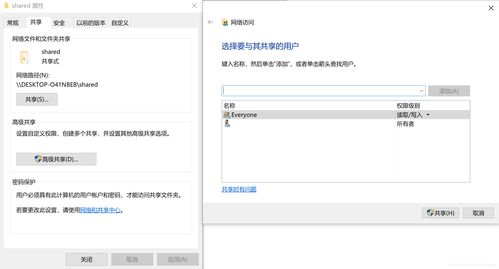禁用windows键,Windows键的烦恼?教你如何轻松禁用
在Windows操作系统中,禁用Windows键通常是为了避免在游戏中或其他需要全屏操作的应用中意外激活开始菜单。以下是在不同版本的Windows中禁用Windows键的几种方法:
方法一:使用注册表编辑器
1. 打开注册表编辑器:按下 `Win R` 键,输入 `regedit`,然后按回车键。2. 导航到相关键:在注册表编辑器中,导航到以下路径: ``` HKEY_CURRENT_USERSoftwareMicrosoftWindowsCurrentVersionPoliciesSystem ```3. 创建新键:右键点击 `System` 键,选择“新建” > “DWORD 值”。4. 重命名键:将新创建的键重命名为 `DisableCAD`。5. 修改键值:双击 `DisableCAD` 键,将值数据设置为 `1`,然后点击“确定”。
方法二:使用组策略编辑器
1. 打开组策略编辑器:按下 `Win R` 键,输入 `gpedit.msc`,然后按回车键。2. 导航到相关设置:在组策略编辑器中,导航到以下路径: ``` 用户配置 > 管理模板 > 键盘 ```3. 修改设置:找到并双击“禁用Windows键和Windows键组合”,然后选择“已启用”。4. 应用设置:点击“应用”按钮,然后点击“确定”。
方法三:使用快捷方式
1. 创建快捷方式:右键点击桌面或任何文件夹,选择“新建” > “快捷方式”。2. 输入命令:在“请键入项目的位置”框中,输入以下命令: ``` rundll32.exe user32.dll,DisableHotKey HKLMSYSTEMCurrentControlSetControlKeyboardLayout ```3. 设置名称:在“请键入该快捷方式的名称”框中,输入“禁用Windows键”。4. 完成创建:点击“完成”。
请注意,禁用Windows键可能会影响某些应用程序的正常使用,因此在使用上述方法之前,请确保你了解所有可能的后果。如果你在禁用Windows键后遇到任何问题,可以尝试重新启用它或使用其他替代键。
Windows键的烦恼?教你如何轻松禁用

在日常生活中,我们经常使用Windows键来快速访问开始菜单、任务栏等。对于一些游戏玩家或者对系统操作有特殊需求的用户来说,Windows键可能会带来一些不必要的麻烦。本文将为您介绍几种禁用Windows键的方法,让您在使用电脑时更加得心应手。
方法一:使用PowerToys工具禁用Windows键

PowerToys是微软推出的一款免费工具集,其中就包括了重新映射键盘的功能。以下是使用PowerToys禁用Windows键的步骤:
在您的PC上下载并安装Microsoft PowerToys。
安装完成后,启动PowerToys实用程序。
在左侧菜单中找到“键盘管理器”。
在键盘管理器窗口中,点击“重新映射键”按钮。
点击加号图标,选择左列中的“Windows键”,在右栏中选择“未定义”。
点击“应用”按钮,完成禁用Windows键的操作。
方法二:使用360安全卫士屏蔽Windows键
如果您不熟悉PowerToys,也可以通过360安全卫士来屏蔽Windows键。以下是使用360安全卫士屏蔽Windows键的步骤:
打开360安全卫士,点击“功能大全”,在“游戏”分类中找到“游戏优化器”并点击打开。
切换到“一键优化”选项卡,勾选“屏蔽左键Windows键”项。
点击“优化”按钮,完成设置。
方法三:硬件方法禁用Windows键

如果您不想使用软件方法,也可以通过硬件方法来禁用Windows键。以下有两种硬件方法可供选择:
购买一款游戏专用键盘,这类键盘通常不带Windows键。
直接将Windows键扣下来,需要时再装回去。