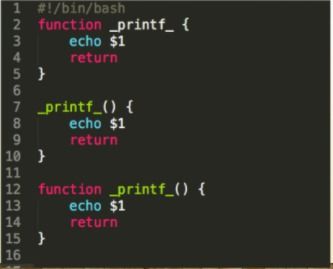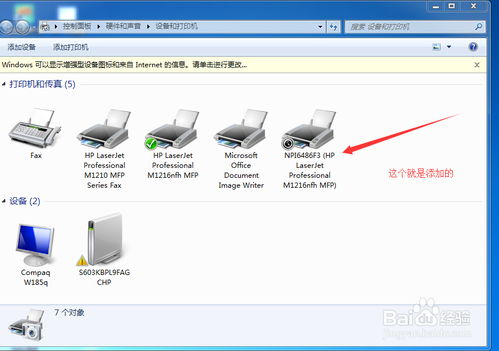windows7分区工具,轻松管理磁盘空间
在Windows 7中,你可以使用以下几种方法进行磁盘分区管理:
1. Windows 7自带磁盘管理工具Windows 7自带了一个非常实用的磁盘管理工具,它可以帮助用户在不使用第三方软件的情况下对硬盘进行分区管理。主要功能包括: 创建分区 删除分区 格式化分区 调整分区大小
你可以通过以下步骤打开磁盘管理工具:1. 点击“开始”菜单,输入“磁盘管理”。2. 在搜索结果中找到并点击“创建并格式化硬盘分区”。
详细步骤和更多信息可以参考。
DiskGeniusDiskGenius是一款功能强大的磁盘分区及数据恢复软件,支持多种分区管理功能,包括: 快速分区 格式化 搜索丢失的分区及文件 数据恢复
你可以通过以下链接下载DiskGenius:。
傲梅分区助手傲梅分区助手是一个简单易用的免费分区软件,支持无损调整分区大小、移动分区位置、复制分区等功能。你可以通过以下链接了解更多:。
Partition MagicPartition Magic是一款非常好用的硬盘分区软件,支持分区复制、分区重新定义、分区修复等功能。你可以通过以下链接下载Partition Magic:。
3. 其他推荐工具还有一些其他优秀的分区工具,如EaseUS Partition Master、MiniTool Partition Wizard等,这些工具也提供了丰富的分区管理功能,可以帮助你更好地管理硬盘空间。
Windows 7分区工具详解:轻松管理磁盘空间

随着电脑使用时间的增长,磁盘空间的管理变得越来越重要。Windows 7系统自带了多种分区工具,可以帮助用户轻松地进行磁盘分区、调整分区大小、压缩和扩展分区等操作。本文将详细介绍Windows 7分区工具的使用方法,帮助用户更好地管理磁盘空间。
一、Windows 7磁盘管理器

Windows 7系统自带了磁盘管理器,用户可以通过它进行基本的磁盘分区操作。以下是使用磁盘管理器进行分区的基本步骤:
右键单击“计算机”,选择“管理”。
在“计算机管理”窗口中,展开“存储”项,然后选择“磁盘管理”。
在磁盘管理器中,右键单击未分配的磁盘空间,选择“新建简单卷”。
按照向导提示设置分区大小、驱动器号和路径、格式化方式等。
完成设置后,点击“完成”按钮,即可创建新的分区。
二、Windows 7磁盘分区助手

除了磁盘管理器,Windows 7还提供了一个名为“磁盘分区助手”的工具,它提供了更丰富的分区功能。以下是使用磁盘分区助手进行分区的基本步骤:
右键单击“计算机”,选择“管理”。
在“计算机管理”窗口中,展开“存储”项,然后选择“磁盘管理”。
在磁盘管理器中,右键单击要分区的磁盘,选择“压缩卷”。
在“压缩C盘空间”对话框中,输入要压缩的空间量,然后点击“压缩”按钮。
压缩完成后,在原分区后面会出现“可用空间”,右键单击“可用空间”,选择“新建简单卷”。
按照向导提示设置分区大小、驱动器号和路径、格式化方式等。
完成设置后,点击“完成”按钮,即可创建新的分区。
三、Windows 7 Diskpart命令行工具
对于熟悉命令行的用户,可以使用Diskpart命令行工具进行分区操作。以下是使用Diskpart进行分区的基本步骤:
在Windows 7预安装环境下,按下Shift F10键,打开命令提示符窗口。
输入“Diskpart”命令,回车进入Diskpart命令环境。
使用“List Disk”命令列出所有磁盘,选择目标磁盘。
使用“Clean”命令清除磁盘上的所有分区。
使用“Create Partition Primary Size”命令创建主分区。
使用“Active”命令激活主分区。
使用“Format Quick”命令快速格式化分区。
使用“Create Partition Extended”命令创建扩展分区。
使用“Create Partition Logical Size”命令创建逻辑分区。
使用“Format Quick”命令快速格式化逻辑分区。
Windows 7提供了多种分区工具,用户可以根据自己的需求选择合适的工具进行磁盘分区。通过本文的介绍,相信用户已经对Windows 7分区工具有了更深入的了解。在使用分区工具时,请注意备份重要数据,以免数据丢失。