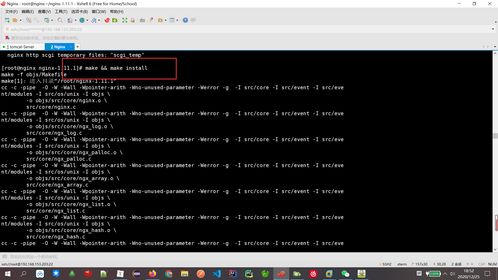windows10备份
1. 文件历史记录: 打开“设置” > “更新和安全” > “备份”。 在“备份使用文件历史记录”部分,点击“添加驱动器”来选择一个外部驱动器用于备份。 系统会自动备份您选择文件夹中的文件。您可以手动选择要备份的文件夹。
2. 系统映像备份: 打开“控制面板” > “系统和安全” > “备份和还原”。 点击“创建系统映像”。 选择要保存映像的驱动器(如外部硬盘)。 选择要包含在系统映像中的驱动器,通常包括系统驱动器和任何其他包含重要数据的驱动器。 点击“开始备份”开始创建映像。
3. OneDrive: Windows 10 集成了OneDrive,您可以将重要文件保存到云端。 打开“设置” > “账户” > “同步您的设置”,确保OneDrive是开启的。 将文件保存到OneDrive文件夹,或者使用“文件”应用将文件上传到OneDrive。
4. 第三方备份软件: 市场上还有许多第三方备份软件,如Acronis True Image、EaseUS Todo Backup等,它们提供了更多的备份选项和灵活性。
5. Windows备份和还原: 这是Windows 10中较旧的一个备份选项,但仍然可用。 打开“控制面板” > “系统和安全” > “备份和还原”。 点击“设置备份”,然后按照向导进行操作。
Windows 10备份指南:全面保护您的数据与系统

在数字化时代,数据安全对于个人和企业来说都至关重要。Windows 10作为目前最流行的操作系统之一,其数据备份功能可以帮助用户在系统崩溃、硬件故障或数据丢失时快速恢复。本文将详细介绍Windows 10的备份方法,帮助您全面保护您的数据与系统。
一、了解Windows 10的备份类型

在开始备份之前,了解Windows 10的备份类型对于选择合适的备份方法至关重要。以下是Windows 10中常见的备份类型:
系统备份:备份整个系统,包括操作系统、程序和设置。
文件备份:备份特定文件夹或文件,如个人文档、照片和视频。
驱动器备份:备份整个硬盘或分区,包括系统分区、数据分区等。
二、使用Windows 10内置备份工具

Windows 10内置了“备份和还原”工具,可以帮助用户轻松备份和恢复数据。以下是使用该工具进行备份的步骤:
打开“控制面板”,点击“备份和还原”。
选择“创建系统映像”或“备份文件”进行备份。
选择备份位置,可以是外部硬盘、网络位置或CD/DVD。
开始备份过程,等待完成。
三、使用第三方备份软件

除了Windows 10内置的备份工具外,市面上还有许多优秀的第三方备份软件,如Acronis True Image、EaseUS Todo Backup等。以下是使用第三方备份软件进行备份的步骤:
下载并安装第三方备份软件。
选择备份类型,如系统备份、文件备份或驱动器备份。
选择备份位置,可以是外部硬盘、网络位置或云存储。
开始备份过程,等待完成。
四、定期检查备份状态
打开备份工具,查看备份列表。
检查备份文件的大小、日期和状态。
尝试恢复备份文件,确保其可恢复。
Windows 10备份是保护数据与系统安全的重要手段。通过了解备份类型、使用内置备份工具或第三方备份软件,以及定期检查备份状态,您可以确保在遇到系统故障或数据丢失时能够快速恢复。请务必重视备份工作,为您的数据与系统安全保驾护航。