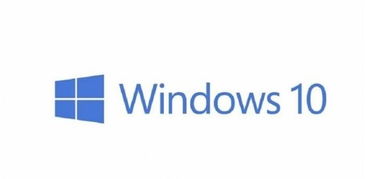windows修改远程端口,Windows环境下修改远程端口的详细教程
在Windows系统中,要修改远程端口的设置,通常涉及到远程桌面(RDP)服务的配置。远程桌面服务默认使用TCP 3389端口。以下是修改远程端口的一般步骤:
1. 打开注册表编辑器: 按下 `Win R` 键,打开运行对话框。 输入 `regedit` 并按回车键,打开注册表编辑器。
2. 导航到远程桌面设置: 在注册表编辑器中,导航到以下路径: ``` HKEY_LOCAL_MACHINESYSTEMCurrentControlSetControlTerminal ServerWinStationsRDPTcp ```
3. 修改端口: 在右侧窗格中,找到名为 `PortNumber` 的注册表项。 双击 `PortNumber`,在弹出的对话框中,将“数值数据”更改为您希望使用的端口号(例如 `5000`)。 确保选择“十进制”作为基数。 点击“确定”保存更改。
4. 重启远程桌面服务: 打开服务管理器(可以通过运行 `services.msc` 来打开)。 找到并双击“远程桌面服务”。 在“服务状态”下,点击“停止”以停止服务。 点击“启动”以重新启动服务。
5. 防火墙设置: 如果您启用了Windows防火墙,您可能还需要在防火墙设置中允许新的远程桌面端口。这可以通过控制面板中的“系统和安全”部分完成。
6. 测试新的远程端口: 尝试使用新的端口连接到远程桌面,确保一切正常工作。
请注意,更改远程桌面端口可能会增加安全风险,因为攻击者可能会尝试猜测端口。因此,确保您的防火墙规则和网络安全策略是适当配置的,以防止未经授权的访问。
另外,修改注册表是一项高级操作,不当修改可能会导致系统不稳定或无法启动。在进行任何修改之前,请确保备份了注册表或整个系统,以便在出现问题时可以恢复。
Windows环境下修改远程端口的详细教程

在Windows操作系统中,修改远程端口是一项常见的操作,尤其是在需要提高系统安全性或调整网络配置时。本文将详细介绍如何在Windows环境下修改远程端口,包括远程桌面端口和其他自定义端口。
远程端口是计算机与外界通讯交流的出入口,在逻辑上是指TCP/IP协议中的端口。端口号的范围从0到65535,其中1023以下的端口通常被分配给常用的已知程序。修改远程端口可以帮助我们更好地控制网络访问,提高系统的安全性。
提高系统安全性:通过修改默认的远程端口,可以降低系统被恶意攻击的风险。
避免端口冲突:在某些网络环境中,默认的远程端口可能已经被占用,修改端口可以避免冲突。
调整网络配置:根据实际需求,修改远程端口可以更好地满足网络环境的要求。
以下是如何修改Windows远程桌面端口的详细步骤:
按下“Win R”键,打开运行对话框。
输入“regedit”并按回车键,打开注册表编辑器。
在注册表编辑器中,依次展开以下路径:
HKEY_LOCAL_MACHINE\\SYSTEM\\CurrentControlSet\\Control\\Terminal Server\\WDS\\rdpwd\\tcp
找到“PortNumber”键值,双击修改其值为新的端口号。
关闭注册表编辑器,重启计算机以使更改生效。
除了修改远程桌面端口外,我们还可以修改其他自定义端口。以下是一个修改自定义端口的示例:
打开“控制面板”,选择“程序”。
点击“打开或关闭Windows功能”,找到并展开“网络功能”。
找到并勾选需要修改端口的网络功能,例如“网络文件和打印机共享”。
点击“确定”后,系统会提示需要重启计算机以使更改生效。
重启计算机后,打开“服务”管理器,找到对应的服务。
右键点击服务,选择“属性”,在“服务设置”中找到“TCP端口”或“UDP端口”,修改为新的端口号。
点击“确定”后,重启服务以使更改生效。
修改端口后,需要注意以下几点:
确保防火墙允许新的端口号通过。
在客户端连接时,使用新的端口号。
如果修改的是远程桌面端口,确保客户端使用新的端口号进行连接。