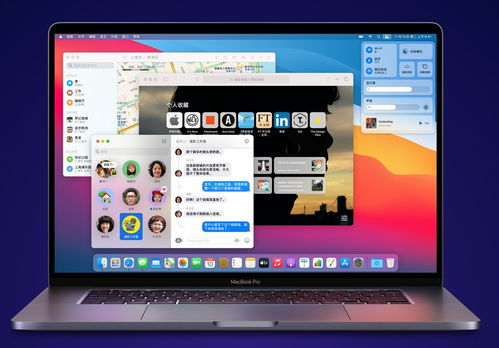苹果笔记本删除windows系统,苹果笔记本删除Windows系统的详细指南
删除苹果笔记本上的Windows系统是一个相对简单但需要谨慎操作的过程。以下是一个基本的步骤指南,但请注意,在执行任何操作之前,请确保您已经备份了所有重要的数据,因为删除Windows系统可能会导致数据丢失。
1. 启动Mac:首先,启动您的Mac电脑。
2. 进入启动选项:在Mac启动时,按住`Option`键(也称为`Alt`键),直到出现启动选项菜单。
3. 选择启动盘:在启动选项菜单中,选择您的Mac系统盘(通常标有`Macintosh HD`或类似的名称)并点击它以启动。
4. 打开“磁盘工具”:在Mac系统启动后,打开“磁盘工具”。您可以通过在Finder中搜索“磁盘工具”来找到它,或者通过点击屏幕左上角的苹果菜单,选择“关于本机”,然后点击“系统报告”或“系统信息”,在左侧菜单中选择“存储”,最后点击“磁盘工具”按钮。
5. 选择Windows分区:在“磁盘工具”中,您会看到您的硬盘驱动器上所有的分区。找到并选择包含Windows系统的分区。
6. 删除Windows分区:在选中Windows分区后,点击“删除”按钮。请注意,这将永久删除该分区上的所有数据,包括Windows系统和任何其他文件。
7. 调整分区大小(可选):如果您想要将删除Windows分区后释放的空间添加到Mac分区,您可以在“磁盘工具”中选择Mac分区,然后点击“合并分区”或“调整大小”按钮,并根据需要调整分区大小。
8. 完成并退出:完成上述步骤后,点击“应用”或“完成”按钮以执行更改。然后关闭“磁盘工具”。
9. 重新启动Mac:重新启动您的Mac电脑,确保它正常启动并进入Mac系统。
请注意,如果您不确定如何操作或担心可能出现的任何问题,建议您寻求专业帮助或咨询苹果支持团队。此外,如果您想要保留Windows系统,但想要从Mac上卸载它,您可能需要使用其他方法,例如使用Windows自带的卸载工具或第三方软件。
苹果笔记本删除Windows系统的详细指南

准备工作

在开始删除Windows系统之前,请确保您已经做好了以下准备工作:
备份重要数据:在删除Windows系统之前,请确保将所有重要数据备份到外部存储设备或云存储服务中。
关闭所有应用程序:在开始操作之前,请确保所有应用程序都已关闭,以避免数据丢失或损坏。
了解操作风险:删除Windows系统是一个不可逆的操作,一旦执行,将无法恢复。请谨慎操作。
使用Boot Camp删除Windows系统

Boot Camp是苹果公司提供的一款软件,用于在MacBook上安装和运行Windows系统。以下是使用Boot Camp删除Windows系统的步骤:
重启MacBook,在启动时按住Option键,选择启动到MacOS系统。
在Boot Camp助理中,点击“继续”按钮。
选择要删除的Windows分区,然后点击“删除”按钮。
确认删除操作,等待Boot Camp助理完成删除过程。
使用磁盘工具删除Windows系统

如果您不想使用Boot Camp删除Windows系统,也可以通过磁盘工具进行操作。以下是使用磁盘工具删除Windows系统的步骤:
重启MacBook,在启动时按住Option键,选择启动到MacOS系统。
在左侧列表中,找到包含Windows分区的磁盘。
右键点击Windows分区,选择“抹掉”。
在弹出的窗口中,选择文件系统格式(如Mac OS Extended(Journaled)),然后点击“抹掉”按钮。
确认删除操作,等待磁盘工具完成删除过程。
注意事项
在删除Windows系统之前,请务必注意以下几点:
确保已备份重要数据,以免数据丢失。
删除Windows系统是一个不可逆的操作,请谨慎操作。
在删除Windows系统后,您可能需要重新安装一些驱动程序和应用程序。
通过以上步骤,您可以在苹果笔记本上轻松删除Windows系统。在操作过程中,请务必谨慎,确保数据安全。如果您对操作有任何疑问,请咨询专业人士。