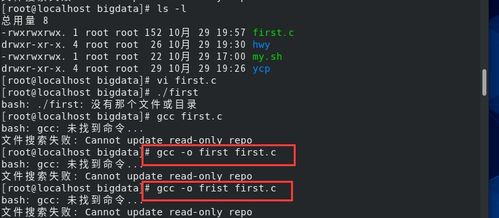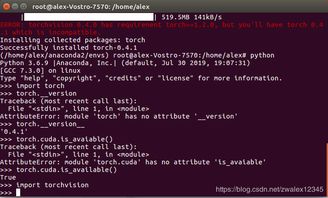windows我的电脑,功能与使用技巧
在Windows 10和Windows 11系统中,可以通过以下步骤在桌面上显示“我的电脑”(在Windows 10中称为“此电脑”)图标:
Windows 10 显示“此电脑”图标的方法1. 右键点击桌面空白处: 选择“个性化”。2. 进入个性化设置: 在个性化设置窗口中,点击左侧菜单栏中的“主题”。 向下滚动并点击右侧的“桌面图标设置”链接。3. 设置桌面图标: 在“桌面图标设置”窗口中,勾选“计算机”(即“此电脑”)选项。 点击“应用”并“确定”。4. 返回桌面: 你会看到“此电脑”图标已经显示在桌面上。
Windows 11 显示“这台电脑”图标的方法1. 右键点击桌面空白处: 选择“个性化”。2. 进入个性化设置: 点击右侧的“主题”。 然后向下滚动并单击“相关设置”下的“桌面图标设置”。3. 设置桌面图标: 在“桌面图标设置”窗口中,选择“计算机”选项,并勾选它。 点击“确定”。4. 返回桌面: 你会看到“这台电脑”图标已经显示在桌面上。
通过以上步骤,你可以在Windows 10和Windows 11系统中轻松显示“我的电脑”或“此电脑”图标。如果有任何疑问,可以参考上述步骤进行操作。
深入探索Windows“我的电脑”:功能与使用技巧
在Windows操作系统中,“我的电脑”是一个不可或缺的组件,它为我们提供了访问和管理计算机硬件、文件和文件夹的便捷途径。本文将深入探讨“我的电脑”的功能及其使用技巧,帮助您更好地利用这一工具。
“我的电脑”是Windows操作系统中一个直观的界面,它允许用户查看和管理计算机上的所有硬件资源,包括硬盘驱动器、光驱、网络驱动器等。此外,它还提供了访问文件和文件夹的入口,方便用户进行文件管理操作。
双击硬盘驱动器图标,可以查看磁盘空间使用情况、文件和文件夹。
双击光驱图标,可以访问光驱中的光盘内容。
双击网络驱动器图标,可以访问网络上的共享文件夹。
创建新文件夹:右键点击磁盘或文件夹,选择“新建”>“文件夹”,输入文件夹名称后按Enter键。
重命名文件或文件夹:右键点击文件或文件夹,选择“重命名”,输入新名称后按Enter键。
删除文件或文件夹:右键点击文件或文件夹,选择“删除”,确认删除操作。
复制和粘贴:选中文件或文件夹,右键点击选择“复制”,然后在目标位置右键点击选择“粘贴”。
在“我的电脑”窗口的搜索框中输入文件名或关键词。
使用通配符进行搜索:例如,输入“.docx”可以搜索所有.docx格式的文件。
使用高级搜索:点击搜索框右侧的“高级搜索”链接,可以设置更多搜索条件,如文件类型、修改日期等。
更改图标大小:在“我的电脑”窗口中,右键点击任意图标,选择“查看”>“图标大小”,然后选择合适的图标大小。
添加或删除图标:右键点击“我的电脑”窗口的空白区域,选择“查看”>“自定义”,然后在“我的电脑”窗口中勾选或取消勾选相应的图标。
更改文件夹视图:在“我的电脑”窗口中,右键点击任意文件夹,选择“查看”>“详细信息”,然后选择合适的视图方式,如列表、图标、大图标等。
在使用“我的电脑”时,请注意以下安全与隐私问题:
不要随意删除系统文件,以免影响系统稳定性。
定期备份重要文件,以防数据丢失。
设置文件夹权限,保护您的隐私和数据安全。
“我的电脑”是Windows操作系统中一个功能强大的工具,它可以帮助我们轻松管理计算机硬件、文件和文件夹。通过本文的介绍,相信您已经对“我的电脑”有了更深入的了解。希望这些技巧能够帮助您更好地利用这一工具,提高工作效率。