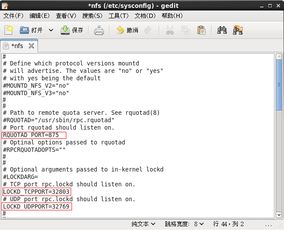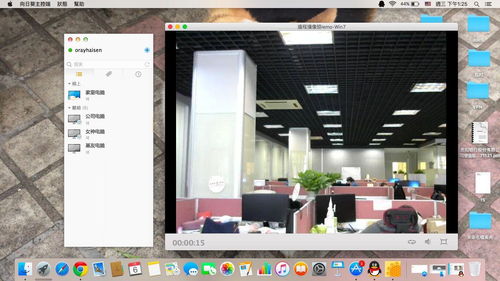windows进程管理器,功能、使用技巧与高级应用
Windows进程管理器(Task Manager)是Windows操作系统中的一个重要工具,用于查看和管理当前正在运行的所有进程。它提供了关于系统资源使用情况的详细信息,并允许用户终止或启动进程、查看性能统计信息、查看网络使用情况、以及管理启动项等。
要打开Windows进程管理器,你可以:
1. 右键点击任务栏,然后选择“任务管理器”。2. 使用快捷键 `Ctrl Shift Esc`。3. 在“开始”菜单中搜索“任务管理器”。
进程:显示当前所有运行中的进程及其详细信息,如CPU和内存使用情况、进程ID、用户名等。 性能:提供实时系统性能统计信息,如CPU使用率、内存使用情况、磁盘和网络活动等。 应用历史记录:显示应用程序的资源使用历史记录。 启动:列出启动时自动运行的程序,并允许你启用或禁用它们。 用户:显示当前登录到系统的用户及其活动。 详细信息:提供更详细的信息,如进程的命令行参数、模块路径等。 服务:显示系统中的所有服务及其状态。
通过Windows进程管理器,你可以有效地监控系统性能,查找并终止不必要的进程,优化系统资源使用,确保系统运行顺畅。
深入解析Windows进程管理器:功能、使用技巧与高级应用
在Windows操作系统中,进程管理器是一个不可或缺的工具,它允许用户查看、管理以及终止正在运行的程序和进程。本文将详细介绍Windows进程管理器的功能、使用技巧以及一些高级应用,帮助用户更好地掌握这一实用工具。
Windows进程管理器,也称为任务管理器,是Windows操作系统中一个内置的进程管理工具。其主要功能包括:
查看正在运行的程序和进程
结束无响应的程序
监控系统性能
管理启动项
查看系统资源使用情况
要打开Windows进程管理器,用户可以采用以下几种方法:
使用快捷键:Ctrl Shift Esc
使用快捷键:Ctrl Alt Delete,然后在安全选项菜单中选择任务管理器
右键点击任务栏空白处,选择“任务管理器”
按下Win R键,打开运行对话框,输入“taskmgr”并按下回车键
在Windows进程管理器中,用户可以轻松查看所有正在运行的进程。以下是查看进程的步骤:
打开任务管理器
在进程列表中,可以看到每个进程的名称、PID、会话名、会话编号和内存使用情况等信息
当某个程序无响应时,用户可以使用Windows进程管理器将其结束。以下是结束无响应程序的步骤:
打开任务管理器
找到无响应的程序,右键点击该程序,选择“结束任务”
在弹出的确认对话框中,点击“结束任务”
Windows进程管理器可以帮助用户监控系统性能,包括CPU、内存、磁盘和网络的使用情况。以下是查看系统性能的步骤:
打开任务管理器
在性能监视器中,可以查看CPU、内存、磁盘和网络的实时使用情况
启动项是指系统启动时自动运行的程序。用户可以使用Windows进程管理器来管理启动项。以下是管理启动项的步骤:
打开任务管理器
在启动项列表中,可以看到所有已启用的启动项
右键点击要禁用的启动项,选择“禁用”
除了使用图形界面外,用户还可以通过命令行工具tasklist和taskkill来管理进程。以下是这两个命令的简要介绍:
tasklist命令:用于列出当前运行的所有进程信息
taskkill命令:用于终止指定的进程
例如,要使用tasklist命令查看所有进程,可以在命令提示符中输入以下命令:
tasklist
要使用taskkill命令终止进程,可以在命令提示符中输入以下命令:
taskkill /PID 进程ID
Windows进程管理器是一个功能强大的工具,可以帮助用户轻松管理进程、监控系统性能以及解决系统问题。通过本文的介绍,相信用户已经对Windows进程管理器有了更深入的了解。在实际使用过程中,用户可以根据自己的需求灵活运用这些功能,提高工作效率。