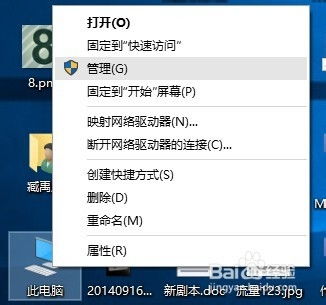邮件服务器装备和办理
试验环境:
一台装置好的DNS服务器,ip为192.168.1.201
一台邮件服务器,192.168.1.224
一台客户端,192.168.1.249,dnsIP为192.168.1.201
都是wmnet1,使其能相互ping通
一:装备DNS
1.翻开DNS服务器,新建主机

把邮件服务器的主机增加上去,使得客户端能够经过域名找到邮件服务器


二:装置winmail
1.用实体机进入官网https://www.winmail.cn/download_old.php下载winmail
版别随意
下载好今后拖到邮件服务器上

2.开端装置,一向点击下一步直到完结

这一步设置办理员暗码,我设置的是123456

3.双击发动,输入刚刚设置的暗码即可

留意:假如发动不了,在指令行输入services.msc,翻开办理手动发动

三:装备winmail
1.点击域名设置→域名办理,新增

增加域名为mail.test

2.点击用户和组→用户办理,新增

增加一个教师,两个学生用户(student1,student2)
暗码是Pwd123456
设置教师邮件最多收件人数500

把学生的邮箱容量等设置得小一点


如图完结
3.点击体系设置→体系服务,发现HTTP的端口是6080

为了便利拜访,咱们要把它改成80
双击HTTP,点击修改

留意!假如亮红灯,在指令行输入暂停,删去,下载,发动指令即可
先cd进入winmail的sever文件,
再输入MailServer.exe /stop
MailServer.exe /unindstall
MailServer.exe /install
MailServer.exe /startup
再次翻开服务器,发现亮绿灯了
仍是不可就从头衔接一下服务器
四:装备验证
在客户端翻开浏览器,输入dns服务器里彻底限制的域名

我这儿是mail.cnblogstest.com
先登录teacher的账户
用teacher账户给student1发榜首封邮件,点击发送
留意!这儿@后边的是咱们在winmail服务器增加的域名
用teacher账户给student1,2发第二封邮件
勾选抄送,能够一起发给两个用户

再次别离登录student1,student2
能够看见student1收到两封邮件,student2收到一封

测验成功