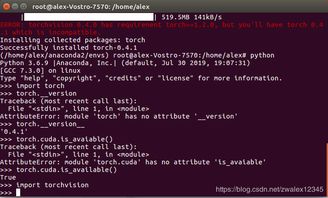苹果电脑删除windows系统,苹果电脑如何彻底删除Windows系统?
删除苹果电脑上的Windows系统是一个相对简单但需要谨慎操作的过程。以下是一个基本的步骤指南,但请注意,在执行任何操作之前,请确保您已经备份了所有重要的数据,因为删除Windows系统可能会导致数据丢失。
1. 启动Mac电脑并进入MacOS:首先,确保您的Mac电脑启动到MacOS系统。
2. 打开启动台(Boot Camp Assistant):在MacOS中,打开“启动台”应用程序。这通常可以在“实用工具”文件夹中找到。
3. 选择“删除Windows或Boot Camp分区”:在启动台中,选择“删除Windows或Boot Camp分区”选项。
4. 选择要删除的分区:启动台会显示当前的分区布局,包括MacOS分区和Windows分区。选择您想要删除的Windows分区。
5. 确认删除:启动台会警告您,删除分区将导致数据丢失。如果您已经备份了所有重要数据,并且确认要删除Windows分区,请继续。
6. 开始删除过程:点击“恢复”按钮,启动台将开始删除Windows分区。这可能需要一些时间,具体取决于分区的大小。
7. 重新启动Mac电脑:删除完成后,您可能需要重新启动Mac电脑。在启动过程中,确保按住“Option”键,选择MacOS启动。
8. 检查磁盘空间:删除Windows分区后,您可以通过“磁盘工具”检查MacOS分区的大小,确保Windows分区已经被成功删除。
9. 清理剩余文件:在删除Windows分区后,可能还会留下一些与Boot Camp相关的文件。您可以使用“磁盘工具”中的“修复磁盘权限”功能来清理这些文件。
10. 重新分区(可选):如果您想要重新分配删除Windows分区后的空间,您可以使用“磁盘工具”来重新分区。
请注意,这个过程可能会因MacOS版本和具体硬件配置而有所不同。如果您不确定如何操作,或者担心可能会遇到问题,建议您咨询专业的技术支持或服务提供商。
苹果电脑如何彻底删除Windows系统?

一、了解Boot Camp

Boot Camp是苹果公司提供的一个工具,允许用户在Mac电脑上安装Windows操作系统。通过Boot Camp,用户可以在Mac电脑上同时运行Mac OS和Windows系统。不过,如果决定不再使用Windows系统,就需要通过Boot Camp来删除它。
二、使用Boot Camp删除Windows系统

以下是使用Boot Camp删除Windows系统的具体步骤:
重启Mac电脑,在开机过程中按下Option键,选择启动到Mac OS系统。
打开Launchpad,点击“其他”文件夹,找到并打开“Boot Camp助理”。
在Boot Camp助理的简介窗口中,点击“继续”按钮。
在“Boot Camp助理-选择任务”窗口中,选择“移除Windows 7或更高版本”,然后点击“继续”按钮。
在“将磁盘恢复为单一宗卷”窗口中,点击右下角的“恢复”按钮。
等待操作完成,Windows系统将被删除,磁盘空间将恢复为单一宗卷。
三、使用磁盘工具删除Windows系统
如果Boot Camp助理无法正常工作,或者您希望更彻底地删除Windows系统,可以使用磁盘工具进行操作:
打开Finder,点击侧边栏的“应用程序”,然后打开“实用工具”文件夹。
双击打开“磁盘工具”。
在左侧边栏中选择您的Mac电脑的总磁盘,例如“APPLE SSD TS064C Media”。
点击“分区”选项卡,选择需要删除的Windows分区,然后点击下方的减号按钮。
此时,只剩下Mac OS X分区,选择“整个Macintosh HD”,然后点击下方的“应用”按钮。
点击“应用”后,Windows系统将被删除,磁盘空间将恢复为单一宗卷。
四、注意事项
删除Windows系统后,Mac电脑将无法再启动到Windows系统。
如果您的Mac电脑上还有其他分区,请确保在删除Windows系统之前备份这些分区中的数据。
在删除Windows系统之前,请确保您的Mac电脑已更新到最新版本,以避免潜在的问题。
通过以上步骤,您可以在苹果电脑上彻底删除Windows系统。在操作过程中,请务必谨慎,确保不会丢失重要数据。希望本文能帮助到您。