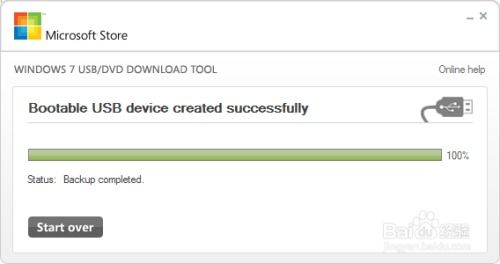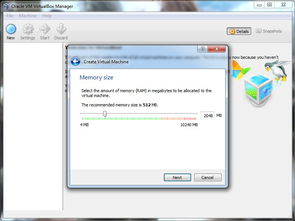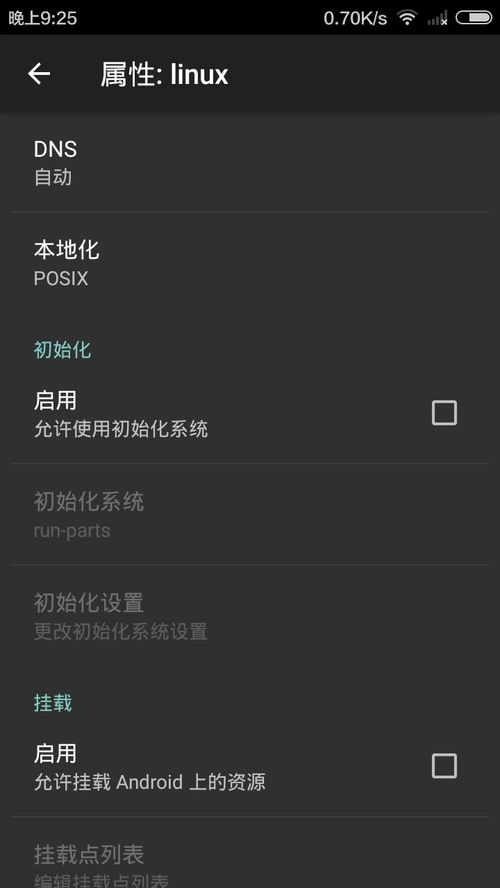windows配置hosts,Windows系统配置hosts文件详解
Windows配置hosts文件是一个简单但有时又令人困惑的过程。hosts文件是计算机上的一个本地数据库,它将域名映射到IP地址。当你访问一个网站时,计算机首先会在hosts文件中查找该网站的IP地址,如果找到了,就直接使用该IP地址,否则会查询DNS服务器。下面是如何在Windows上配置hosts文件的步骤:
1. 找到hosts文件: 对于Windows 10/11,hosts文件通常位于`C:WindowsSystem32driversetc`目录下。 对于Windows XP/7/8,路径也是`C:WindowsSystem32driversetc`。
2. 编辑hosts文件: 由于hosts文件是一个系统文件,你可能需要以管理员身份打开文本编辑器(如记事本)来编辑它。 右键点击`记事本`,选择`以管理员身份运行`。 在记事本中,点击`文件` > `打开`,导航到`C:WindowsSystem32driversetc`目录,选择`hosts`文件。
3. 编辑hosts文件内容: hosts文件的内容通常如下所示: ``` Copyright 19931999 Microsoft Corp. This is a sample HOSTS file used by Microsoft TCP/IP for Windows. This file contains the mappings of IP addresses to host names. Each entry should be kept on an individual line. The IP address should be placed in the first column followed by the corresponding host name. The IP address and the host name should be separated by at least one space. Additionally, comments may be inserted on individual lines or following the machine name denoted by a '' symbol. For example: 102.54.94.97 rhino.acme.com source server 38.25.63.10 x.acme.com x client host
localhost name resolution is handled within DNS itself. t127.0.0.1 localhost t::1 localhost ``` 在文件的末尾添加你的自定义条目。例如,如果你想要将`example.com`映射到`192.168.1.100`,你可以添加以下行: ``` 192.168.1.100 example.com ``` 确保每行只有一个IP地址和一个域名,它们之间至少有一个空格。
4. 保存并关闭hosts文件: 点击`文件` > `保存`来保存你的更改。 关闭记事本。
5. 刷新DNS缓存: 为了使更改生效,你可能需要刷新DNS缓存。在命令提示符或PowerShell中运行以下命令: ``` ipconfig /flushdns ``` 或者,如果你使用的是Windows 10/11,可以运行: ``` ipconfig /registerdns ```
6. 验证更改: 打开命令提示符或PowerShell,输入`ping example.com`(假设你将`example.com`映射到了`192.168.1.100`)。 如果配置正确,你应该会看到`192.168.1.100`作为响应。
请注意,更改hosts文件可能会影响你的网络访问,特别是如果你错误地映射了域名。在添加任何条目之前,请确保你了解这些更改的含义。
Windows系统配置hosts文件详解

在Windows操作系统中,hosts文件是一个非常重要的配置文件,它能够将域名解析到对应的IP地址。通过配置hosts文件,用户可以自定义域名解析,实现屏蔽广告、本地测试等功能。本文将详细介绍如何在Windows系统中配置hosts文件。
hosts文件位于Windows系统的C:\\Windows\\System32\\drivers\\etc目录下,它是一个纯文本文件,用于存储本地计算机的域名与IP地址的映射关系。当用户在浏览器中输入一个域名时,操作系统会首先查找hosts文件中是否有对应的IP地址,如果有,则直接使用该IP地址进行访问,否则会向DNS服务器请求解析。
hosts文件的主要作用如下:
提高访问速度:通过将域名解析到本地IP地址,可以减少DNS解析时间,提高访问速度。
屏蔽广告:通过将广告域名的IP地址解析到本地回环地址(127.0.0.1),可以屏蔽广告。
本地测试:在开发或测试环境中,可以将测试域名解析到本地IP地址,方便进行本地测试。
防止DNS污染:通过配置hosts文件,可以防止DNS污染,确保域名解析的安全性。
在Windows系统中,可以通过以下步骤打开hosts文件:
打开“文件资源管理器”,在地址栏中输入“C:\\Windows\\System32\\drivers\\etc”,按Enter键。
找到名为“hosts”的文件,右键点击选择“打开方式”,选择“记事本”或其他文本编辑器。
打开hosts文件后,可以进行以下编辑操作:
添加域名解析:在文件的最后一行添加“IP地址 域名”,例如:“192.168.1.100 www.example.com”。
删除域名解析:选中要删除的行,按Delete键删除。
修改域名解析:选中要修改的行,进行相应的修改。
编辑完成后,保存hosts文件。在保存时,可能会遇到无权限保存的情况。此时,可以按照以下步骤解决:
右键点击hosts文件,选择“属性”。
勾选“完全控制”权限,点击“确定”。
重新打开hosts文件进行保存。
以下是一个hosts文件的配置示例:
127.0.0.1 localhost
::1 localhost
127.0.0.1 www.example.com
192.168.1.100 www.test.com
在配置hosts文件时,需要注意以下事项:
hosts文件中的每一行只能包含一行内容。
每行内容以空格或制表符分隔。
注释内容以“”开头。
修改hosts文件后,需要重新启动计算机或刷新DNS缓存才能生效。
通过本文的介绍,相信大家对Windows系统中的hosts文件有了更深入的了解。掌握hosts文件的配置方法,可以帮助我们提高访问速度、屏蔽广告、进行本地测试等。在实际应用中,可以根据自己的需求进行相应的配置。