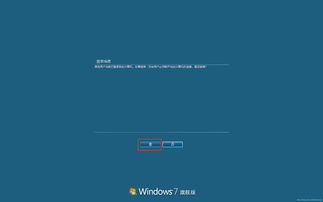windows创建文件命令,Windows命令行下创建文件的多种方法
1. 使用 `echo` 命令: ```bash echo. > filename.txt ``` 这会创建一个名为 `filename.txt` 的空文件。
2. 使用 `type` 命令: ```bash type nul > filename.txt ``` 这也会创建一个名为 `filename.txt` 的空文件。
3. 使用 `copy` 命令: ```bash copy nul filename.txt ``` 这同样会创建一个名为 `filename.txt` 的空文件。
4. 使用 `fsutil` 命令: ```bash fsutil file createnew filename.txt 0 ``` 这会创建一个名为 `filename.txt` 的空文件,并指定文件大小为0字节。
5. 使用 `notepad` 命令: ```bash notepad filename.txt ``` 这会打开记事本并创建一个名为 `filename.txt` 的文件。如果你只是想要创建一个空文件,你可以立即关闭记事本。
6. 使用 `PowerShell` 命令: ```powershell NewItem ItemType File Path filename.txt ``` 这会在 PowerShell 中创建一个名为 `filename.txt` 的文件。
7. 使用 `touch` 命令(在 Windows 10 和更高版本中): ```bash touch filename.txt ``` 这会创建一个名为 `filename.txt` 的空文件。注意,这个命令在某些版本的 Windows 中可能不可用,但可以通过安装额外的软件包(如 Git Bash 或 Windows Subsystem for Linux)来使用它。
请注意,上述命令需要在命令提示符(cmd)或 PowerShell 中运行。在运行这些命令之前,请确保你具有相应的权限,并且已经导航到了你想要创建文件的目录。
Windows命令行下创建文件的多种方法

在Windows操作系统中,创建文件是日常操作中非常基础且频繁的任务。通过命令行,我们可以高效地创建文件,无论是简单的文本文件还是更复杂的文件类型。本文将详细介绍在Windows命令行下创建文件的各种方法。
使用“echo”命令创建文件
使用“echo”命令是创建文件的一种简单方法。以下是如何使用“echo”命令创建一个名为“example.txt”的空文件:
echo. > example.txt
这里,“echo.”表示输出一个空行,而“>”符号表示将输出重定向到指定的文件。如果文件已存在,此命令将清空文件内容;如果文件不存在,则创建该文件。
使用“type nul”命令创建文件
另一种创建文件的方法是使用“type nul”命令。以下是如何使用此命令创建一个名为“example.txt”的空文件:
type nul > example.txt
这个命令与“echo”命令类似,但“type nul”命令更简洁。它同样会在指定的路径创建一个空文件。
使用“copy con”命令创建文件

如果你想要在命令行中直接编辑文件内容,可以使用“copy con”命令。以下是如何使用此命令创建并编辑一个名为“example.txt”的文件:
copy con example.txt
hello world
在这个例子中,我们首先输入“copy con example.txt”,然后开始输入文件内容。当输入完成后,按下Ctrl Z(或使用鼠标右键点击),然后按Enter键保存并关闭文件。
使用“mkdir”命令创建文件夹

除了创建文件,我们还可以使用命令行创建文件夹。以下是如何使用“mkdir”命令创建一个名为“newfolder”的文件夹:
mkdir newfolder
如果你想要在特定的路径下创建文件夹,可以在命令中指定路径,如下所示:
mkdir C:\\path\\to\
ewfolder
请注意,路径中的反斜杠需要使用双反斜杠进行转义。
使用“touch”命令创建文件

在Windows的某些版本中,你可以使用“touch”命令来创建文件。以下是如何使用此命令创建一个名为“example.txt”的文件:
touch example.txt
这个命令会创建一个空文件,如果文件已存在,则不会执行任何操作。
在Windows命令行下创建文件有多种方法,包括使用“echo”、“type nul”、“copy con”、“mkdir”和“touch”等命令。根据你的具体需求,你可以选择最适合你的方法来创建文件。掌握这些命令行技巧,可以让你在处理文件时更加高效和灵活。