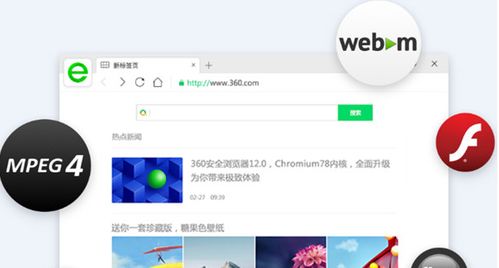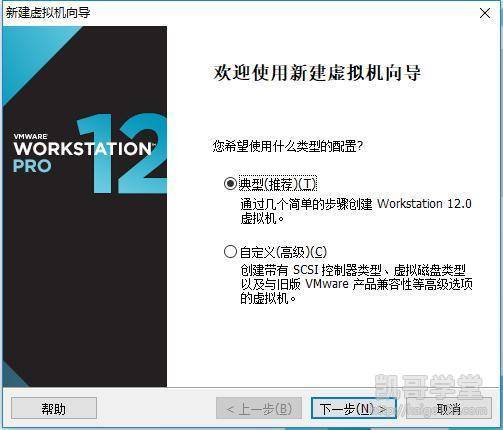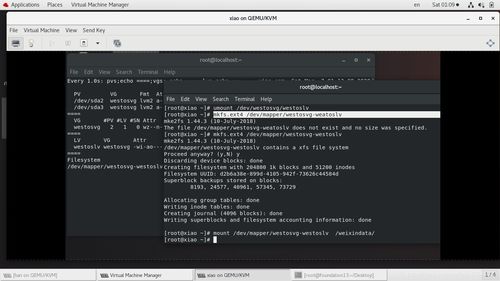远程登录linux服务器, 准备工作
远程登录Linux服务器通常可以通过几种方式实现,包括SSH(Secure Shell)、Telnet等。以下是使用SSH进行远程登录的步骤:
1. 安装SSH客户端: 对于Windows用户,可以使用PuTTY、MobaXterm等工具。 对于macOS和Linux用户,SSH客户端通常是预装的,可以直接使用`ssh`命令。
2. 获取服务器信息: 需要知道服务器的IP地址或主机名。 还需要知道用于登录的用户名和密码,或者使用SSH密钥认证。
3. 使用SSH命令进行登录: 打开命令行工具(如Windows的命令提示符、macOS的终端、Linux的终端)。 输入以下命令:`ssh 用户名@服务器IP`。 如果是第一次登录,系统会提示你确认服务器的指纹,输入`yes`继续。 系统会提示你输入密码(如果使用密钥认证,则可能不需要输入密码)。
4. 连接成功后: 你将看到服务器的命令行提示符,现在可以执行各种命令来管理服务器。
5. 安全注意事项: 尽量使用SSH密钥认证而不是密码,因为密钥认证更安全。 确保服务器的SSH服务配置正确,例如禁用root用户登录,只允许特定的用户登录。 定期更新服务器的安全补丁,以防止安全漏洞。
6. 断开连接: 当你完成操作后,可以使用`exit`命令或按`Ctrl D`来断开连接。
请注意,具体的步骤可能会根据你的系统和配置有所不同。如果你在操作过程中遇到任何问题,建议查看服务器的文档或咨询网络管理员。
远程登录Linux服务器的实用指南
在当今的云计算和远程工作环境中,远程登录Linux服务器已成为许多系统管理员和开发者的日常任务。本文将详细介绍如何使用SSH(安全外壳协议)远程登录Linux服务器,并提供一些实用的技巧和注意事项。
准备工作

在开始之前,请确保您已经具备以下条件:
- 一台Linux服务器
- 一台可以访问服务器的计算机(可以是Windows、Mac或Linux)
- SSH客户端软件(如PuTTY、OpenSSH等)
安装SSH客户端
根据您的操作系统,您需要安装相应的SSH客户端软件。
- Windows:可以使用PuTTY或Tera Term等客户端。

- Mac:可以使用内置的Terminal应用程序。

- Linux:大多数Linux发行版都预装了OpenSSH客户端。

生成SSH密钥对

为了提高安全性,建议使用SSH密钥对进行认证,而不是传统的密码认证。
1. 在本地计算机上生成SSH密钥对:
```bash
ssh-keygen -t rsa -b 4096
```
2. 按照提示输入文件保存路径和密码(可选)。
3. 将生成的公钥复制到服务器上。
将公钥复制到服务器

将公钥复制到服务器的`~/.ssh/authorized_keys`文件中。
1. 登录到服务器。
2. 将公钥文件复制到服务器的`~/.ssh/authorized_keys`文件中:
```bash
cat ~/.ssh/id_rsa.pub >> ~/.ssh/authorized_keys
```
3. 修改`authorized_keys`文件的权限,确保只有您自己可以访问:
```bash
chmod 600 ~/.ssh/authorized_keys
```
使用SSH客户端连接服务器
使用SSH客户端连接到服务器。
1. 打开SSH客户端。
2. 输入服务器的IP地址或主机名。
3. 输入用户名。
4. 如果您已经生成了SSH密钥对,系统将提示您输入密钥的密码。
使用SSH密钥认证
如果您已经生成了SSH密钥对,可以取消密码认证。
1. 在本地计算机上,将私钥文件(`~/.ssh/id_rsa`)的权限设置为只有您自己可以访问:
```bash
chmod 600 ~/.ssh/id_rsa
```
2. 在SSH客户端中,选择使用密钥认证,并指定私钥文件的路径。
SSH配置文件
您可以通过编辑SSH配置文件来优化SSH连接。
1. 打开SSH配置文件:
```bash
nano ~/.ssh/config
```
2. 添加以下配置:
```
Host myserver
HostName 192.168.1.100
User myuser
IdentityFile ~/.ssh/id_rsa
```
3. 使用`myserver`作为别名连接到服务器。
注意事项
在使用SSH远程登录Linux服务器时,请注意以下事项:
- 确保您的SSH密钥对安全,不要泄露私钥。
- 定期更换SSH密钥对。
- 使用强密码或SSH密钥认证。
- 避免在公共Wi-Fi环境下使用SSH连接。
通过以上步骤,您应该能够成功远程登录Linux服务器。希望本文能帮助您更好地管理您的服务器。