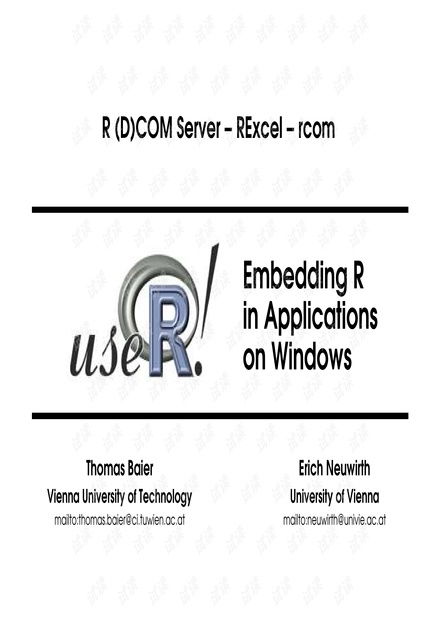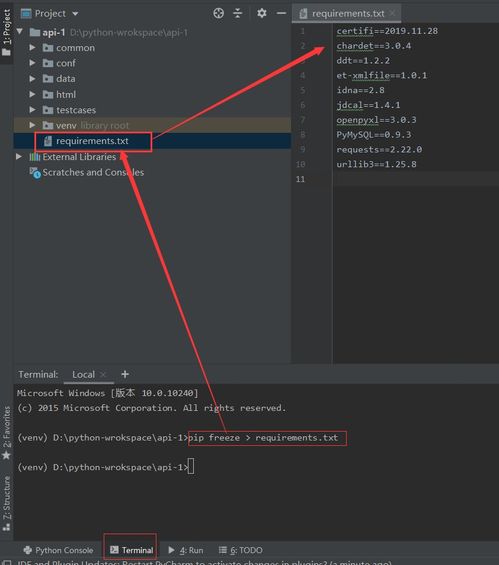python环境配置教程, Windows系统配置Python环境
安装Python环境通常涉及以下几个步骤:
1. 下载Python安装程序:访问Python官方网站(https://www.python.org/downloads/),选择适合您操作系统的Python版本进行下载。通常,Windows用户可以下载.exe文件,macOS用户可以下载.pkg文件,而Linux用户可以从源代码编译或使用包管理器安装。
2. 运行安装程序: Windows:双击下载的.exe文件,按照提示进行安装。确保勾选“Add Python to PATH”选项,以便在命令行中直接使用Python。 macOS:双击下载的.pkg文件,按照提示进行安装。 Linux:使用包管理器(如aptget、yum等)安装Python。例如,在基于Debian的系统中,可以使用以下命令: ``` sudo aptget update sudo aptget install python3 ```
3. 验证安装:打开命令行或终端,输入以下命令来验证Python是否安装成功: ``` python version ``` 或者,如果您安装的是Python 3,可能需要使用: ``` python3 version ```
4. 配置环境变量(如果未在安装过程中自动配置): Windows:在“环境变量”中添加Python的安装路径到PATH变量。 macOS/Linux:编辑.bash_profile或.bashrc文件,添加Python的安装路径到PATH变量。
5. 安装包管理工具:Python常用的包管理工具是pip。大多数Python安装包已经预装了pip。如果未安装,可以从Python官方网站下载并安装。
6. 安装必要的Python库:使用pip安装所需的Python库。例如,要安装NumPy库,可以使用以下命令: ``` pip install numpy ```
7. 配置IDE(可选):虽然Python可以在命令行或终端中直接运行,但使用集成开发环境(IDE)可以提高开发效率。常见的Python IDE包括PyCharm、VSCode、Spyder等。您可以根据个人喜好选择并安装相应的IDE。
8. 开始编写代码:在IDE或文本编辑器中编写Python代码,然后运行它以查看结果。
请注意,以上步骤可能因操作系统和Python版本的不同而有所差异。如果您在安装过程中遇到问题,可以查阅Python官方文档或寻求在线帮助。
Python环境配置教程
Python作为一种广泛使用的编程语言,在数据分析、人工智能、Web开发等领域有着广泛的应用。为了更好地进行Python编程,我们需要配置一个合适的Python环境。本文将详细介绍如何在Windows、Mac和Linux操作系统上配置Python环境,包括Python解释器的安装、环境变量的配置以及常见问题解决。
Windows系统配置Python环境
Windows系统配置Python环境
下载与安装Python解释器

1. 访问Python官网(https://www.python.org/downloads/)。
2. 选择适合自己操作系统的Python版本,下载安装包。
3. 双击安装包,按照提示完成安装。
4. 在安装过程中,勾选“Add Python 3.x to PATH”选项,以便在系统环境变量中添加Python路径。
配置环境变量

1. 右键点击“此电脑”,选择“属性”。
2. 在系统窗口中,点击“高级系统设置”。
3. 在系统属性窗口中,点击“环境变量”。
4. 在系统变量中,找到“Path”变量,点击“编辑”。
5. 在编辑环境变量窗口中,点击“新建”,将Python安装路径(例如:C:\\Users\\YourName\\AppData\\Local\\Programs\\Python\\Python39)添加到Path变量中。
6. 点击“确定”保存设置。
验证Python环境

1. 打开命令提示符(Win R,输入cmd,回车)。
2. 输入“python”,如果出现Python解释器提示符,则表示Python环境配置成功。
Mac系统配置Python环境
Mac系统配置Python环境
下载与安装Python解释器
1. 访问Python官网(https://www.python.org/downloads/)。
2. 选择适合自己操作系统的Python版本,下载安装包。
3. 双击安装包,按照提示完成安装。
配置环境变量
1. 打开终端(Applications > Utilities > Terminal)。
2. 输入以下命令,将Python安装路径添加到环境变量中:
sudo nano ~/.bash_profile
3. 在打开的文件中,添加以下行:
export PATH=\