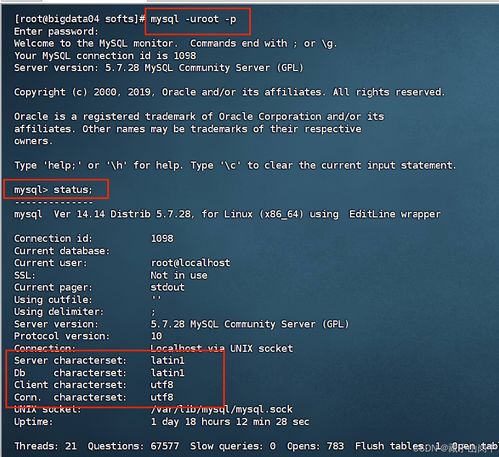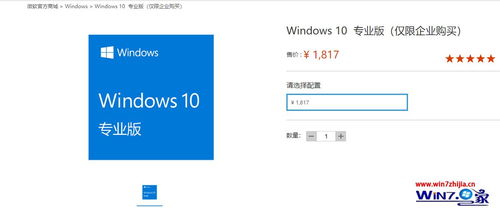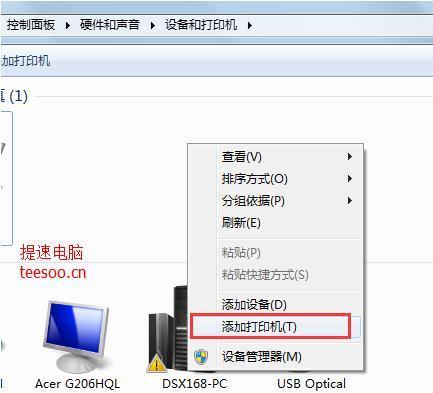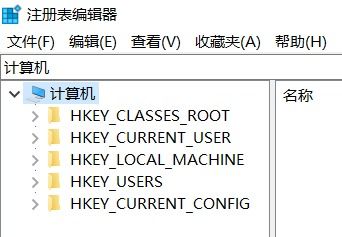xshell5连接linux,Xshell5连接Linux系统详解
要在Windows上使用Xshell 5连接到Linux服务器,您可以按照以下步骤进行操作:
1. 准备工作首先,确保您的Linux服务器已经安装并启用了SSH服务。以下是在Ubuntu 20.04上的示例步骤:
1. 检查SSH服务: ```bash sudo dpkg l | grep ssh ``` 如果输出中有`ii`,则表示SSH服务已经安装。
2. 安装SSH服务: ```bash sudo apt update sudo apt install opensshserver ```
3. 启动SSH服务: ```bash sudo systemctl enable ssh sudo systemctl start ssh ```
4. 检查SSH服务状态: ```bash sudo systemctl status ssh ``` 确认SSH服务正在运行。
5. 确保防火墙允许SSH连接: ```bash sudo ufw allow ssh ```
6. 查看IP地址: ```bash ifconfig ``` 记录下您的Linux服务器的IP地址。
2. Xshell 5配置接下来,在Windows上配置Xshell 5:
1. 打开Xshell 5: 在Xshell 5的左上角,点击“文件” > “新建” > “新建会话”。
2. 填写会话信息: 名称:输入会话的名称,例如“Ubuntu Server”。 主机:输入您的Linux服务器的IP地址。 端口号:默认为22(SSH端口)。
3. 配置用户身份验证: 用户名:输入您的Linux服务器的用户名。 密码:输入您的用户密码,并勾选“记住密码”以避免下次登录时再次输入。
4. 保存会话: 点击“确定”保存会话。
3. 连接Linux服务器1. 选择会话: 在Xshell 5的会话列表中,选择您刚刚创建的会话。
2. 连接: 点击“连接”按钮,Xshell会尝试连接到您的Linux服务器。
3. 完成连接: 如果连接成功,您将看到命令行界面,可以输入命令进行操作。
注意事项 确保Linux服务器的防火墙允许SSH连接。 如果您使用的是虚拟机,请确保虚拟机的网络设置正确,并且能够从主机访问虚拟机的IP地址。
参考资料 以Ubuntu20.04为例 CSDN博客qwe2
希望这些步骤能帮助您成功使用Xshell 5连接到Linux服务器。如有任何问题,请随时联系。
Xshell5连接Linux系统详解
随着信息技术的不断发展,Linux系统因其稳定性和安全性被广泛应用于服务器、云计算等领域。为了方便管理和操作Linux系统,Xshell5作为一款强大的SSH客户端工具,成为了许多系统管理员和开发者的首选。本文将详细介绍如何使用Xshell5连接Linux系统。
一、Xshell5简介
Xshell5是一款由NetSarang公司开发的SSH客户端软件,支持SSH1、SSH2等多种安全协议,能够实现远程登录、文件传输、端口映射等功能。Xshell5界面友好,操作简单,支持多种终端仿真,能够满足不同用户的需求。
二、Xshell5连接Linux系统配置步骤

以下是使用Xshell5连接Linux系统的详细步骤:
1. 下载与安装Xshell5
首先,您需要从官方网站下载Xshell5安装包。下载完成后,双击安装包进行安装。安装过程中,您可以选择合适的安装路径和组件。
2. 创建新会话

打开Xshell5,点击“文件”菜单,选择“新建会话”。在弹出的窗口中,输入会话名称,例如“Linux服务器”,然后点击“确定”。
3. 配置会话参数
在会话配置窗口中,选择“SSH2 (Secure Shell)”作为会话类型。在“主机名”栏中输入Linux服务器的IP地址或主机名。在“用户名”栏中输入登录Linux系统的用户名。
4. 设置SSH选项
5. 连接Linux服务器

完成会话配置后,点击“连接”按钮。Xshell5将尝试连接到Linux服务器。如果连接成功,您将看到Linux服务器的终端界面。
6. 登录Linux系统

在终端界面中,输入用户名和密码进行登录。登录成功后,您就可以在Xshell5中操作Linux系统了。
三、常见问题及解决方法

在使用Xshell5连接Linux系统时,可能会遇到以下问题:
1. 连接失败

原因:IP地址错误、SSH服务未启动、防火墙阻止等。
解决方法:检查IP地址是否正确,确保SSH服务已启动,关闭防火墙或添加规则允许SSH连接。
2. 密码认证失败
原因:密码错误、用户名不存在等。
解决方法:检查密码是否正确,确认用户名是否存在。