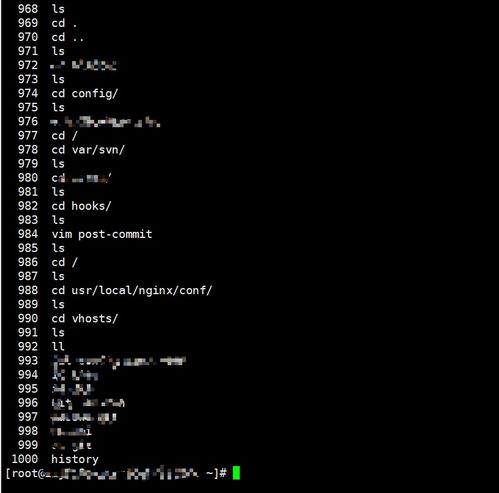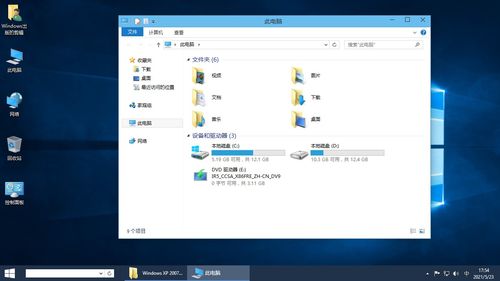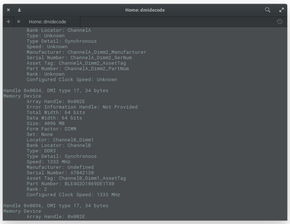windows定时开关机,轻松实现自动管理电脑
在Windows系统中,你可以使用“任务计划程序”来设置定时开关机。以下是步骤:
1. 打开“任务计划程序”。你可以通过搜索“任务计划程序”来找到它,或者通过控制面板访问。
2. 在“任务计划程序”窗口中,点击“创建基本任务...”。
3. 在“名称”和“描述”字段中输入相应的信息,然后点击“下一步”。
4. 在“触发器”部分,选择你想要执行任务的时间(例如,每天、每周等),然后点击“下一步”。
5. 在“操作”部分,选择“启动程序”或“关闭计算机”,然后点击“下一步”。
6. 在“程序/脚本”字段中,输入“shutdown.exe”(如果你想要关闭计算机)或“shutdown.exe r”(如果你想要重启计算机)。你还可以设置一个倒计时,以便在任务执行之前给用户一些时间来保存他们的工作。
7. 完成所有设置后,点击“完成”。
请注意,如果你想要在任务执行之前给用户一些时间来保存他们的工作,你可以在“程序/脚本”字段中输入以下命令:
shutdown.exe s t 300
其中,“s”表示关闭计算机,“t 300”表示在关闭计算机之前等待300秒(即5分钟)。你可以根据需要调整这个时间。
此外,你还可以使用其他命令来执行其他操作,例如:
shutdown.exe r t 300:重启计算机,并在重启之前等待300秒。 shutdown.exe l:注销当前用户。 shutdown.exe h:将计算机置于休眠状态。
Windows定时开关机设置指南:轻松实现自动管理电脑

一、定时开关机的重要性
定时开关机不仅可以节省电力,减少能源消耗,还能避免长时间开机导致的电脑过热,延长电脑使用寿命。此外,定时开关机还能帮助我们养成良好的作息习惯,提高工作效率。
二、Windows定时开关机设置方法

以下以Windows 10为例,介绍如何设置定时开关机。
1. 设置定时关机
(1)按下“Win R”键,打开运行对话框。
(2)在对话框中输入“shutdown -s -t 600”,其中“-s”表示关机,“-t 600”表示设置关机时间为600秒(即10分钟)。
(3)点击“确定”按钮,电脑将在10分钟后自动关机。
2. 设置定时开机
(1)按下“Win R”键,打开运行对话框。
(2)在对话框中输入“at 22:00 shutdown -s”,其中“at”表示定时任务,“22:00”表示定时时间为晚上10点,“shutdown -s”表示关机。
(3)点击“确定”按钮,电脑将在晚上10点自动关机。
3. 设置定时休眠

(1)按下“Win R”键,打开运行对话框。
(2)在对话框中输入“powercfg -h on”,其中“powercfg”表示电源配置,“-h on”表示开启休眠功能。
(3)点击“确定”按钮,电脑将在下次休眠时自动保存工作状态。
4. 设置定时唤醒
(1)按下“Win R”键,打开运行对话框。
(2)在对话框中输入“powercfg -w”,其中“powercfg”表示电源配置,“-w”表示设置唤醒功能。
(3)点击“确定”按钮,电脑将在下次唤醒时自动恢复工作状态。
三、注意事项
1. 设置定时开关机时,请确保电脑处于正常工作状态,避免因设置错误导致电脑无法正常关机或开机。
2. 在设置定时关机时,请确保电脑内有重要数据已备份,以免数据丢失。
3. 设置定时休眠和唤醒功能时,请确保电脑的电源管理设置正确,以免出现无法唤醒或休眠的情况。