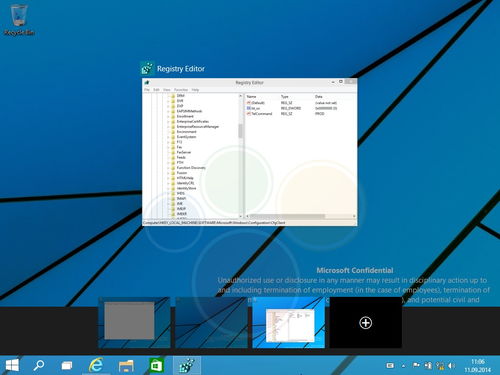更改windows显示语言,如何更改Windows显示语言——轻松实现多语言界面
更改Windows显示语言的方法取决于您使用的Windows版本。以下是适用于Windows 10和Windows 11的基本步骤:
Windows 10:
1. 打开设置:点击“开始”按钮,然后点击齿轮图标(设置)。2. 进入时间和语言设置:在设置窗口中,点击“时间和语言”。3. 选择区域和语言:在左侧菜单中,点击“区域和语言”。4. 添加语言:在“语言”部分,点击“添加语言”。5. 选择语言:在弹出的窗口中,选择您想要的语言,然后点击“下一步”。6. 设置语言选项:在“选择语言首选项”窗口中,您可以选择是否将此语言设置为显示语言。如果选择,系统会提示您下载语言包。7. 下载语言包:如果您选择了将语言设置为显示语言,系统会自动下载语言包。下载完成后,您需要重启电脑。8. 设置键盘布局:在“区域和语言”设置中,您可以为该语言添加键盘布局。
Windows 11:
1. 打开设置:点击“开始”按钮,然后点击齿轮图标(设置)。2. 进入时间和语言设置:在设置窗口中,点击“时间和语言”。3. 选择语言和区域:在左侧菜单中,点击“语言和区域”。4. 添加语言:在“语言”部分,点击“添加语言”。5. 选择语言:在弹出的窗口中,选择您想要的语言,然后点击“下一步”。6. 设置语言选项:在“选择语言首选项”窗口中,您可以选择是否将此语言设置为显示语言。如果选择,系统会提示您下载语言包。7. 下载语言包:如果您选择了将语言设置为显示语言,系统会自动下载语言包。下载完成后,您需要重启电脑。8. 设置键盘布局:在“语言和区域”设置中,您可以为该语言添加键盘布局。
请注意,某些语言可能需要额外的语言包才能完全支持。此外,某些应用程序可能不支持所有语言。
如何更改Windows显示语言——轻松实现多语言界面

在日常生活中,我们可能会遇到需要使用不同语言进行操作的情况。Windows操作系统支持多种界面语言,因此,更改Windows显示语言成为了一个实用的需求。本文将详细介绍如何在Windows系统中更改显示语言,让您轻松实现多语言界面。
更改Windows显示语言的准备工作

在开始更改Windows显示语言之前,我们需要做一些准备工作:
确保您的Windows系统已安装网络连接,以便下载所需的语言包。
确认您有管理员权限,因为更改系统语言可能需要管理员权限。
通过控制面板更改Windows显示语言

以下是通过控制面板更改Windows显示语言的步骤:
打开“控制面板”。您可以通过在开始菜单中搜索“控制面板”来快速找到它。
在控制面板中,点击“时钟、语言和区域”选项。
在“区域和语言”设置中,点击“更改显示语言”链接。
在“选择一个要添加的语言”窗口中,找到您想要的语言,然后点击“添加”。
Windows会自动下载并安装所选语言的语言包。等待下载完成后,点击“下一步”。
在“选择显示语言的位置”窗口中,选择您想要的语言作为显示语言。
点击“下一步”,然后点击“完成”。
重启计算机以使更改生效。
通过设置应用更改Windows显示语言
除了控制面板外,您还可以通过设置应用更改Windows显示语言:
打开“设置”应用。您可以通过在开始菜单中搜索“设置”来快速找到它。
在设置应用中,点击“时间和语言”选项。
在“语言”部分,点击“添加语言”按钮。
按照上述步骤添加您想要的语言,并确保它被设置为显示语言。
重启计算机以使更改生效。
通过PowerShell更改Windows显示语言
如果您熟悉PowerShell,也可以使用它来更改Windows显示语言:
打开PowerShell。您可以通过在开始菜单中搜索“PowerShell”来快速找到它。
在PowerShell窗口中,输入以下命令并按Enter键:
```Install-WindowsLanguagePack -Language ```
例如,如果您想安装英语(美国)的语言包,可以输入:```Install-WindowsLanguagePack -Language en-US```
安装完成后,重启计算机以使更改生效。
通过以上方法,您可以在Windows系统中轻松更改显示语言,实现多语言界面。这不仅可以满足您的个性化需求,还能在多语言环境下提高您的使用体验。