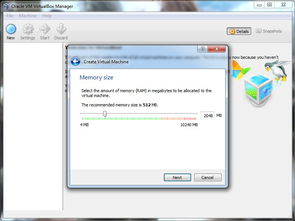windows查看环境变量,Windows系统环境变量详解及查看方法
在Windows中,查看环境变量可以通过以下几种方法:
1. 通过系统属性: 右键点击“开始”按钮,选择“系统”。 在系统窗口中,点击左侧的“高级系统设置”。 在系统属性窗口中,点击“环境变量”按钮。 在环境变量窗口中,你可以看到系统变量和用户变量。
2. 通过命令提示符: 打开命令提示符(在搜索栏输入`cmd`并回车)。 输入`set`命令,然后回车。这会显示当前用户的所有环境变量。 输入`setx`命令,然后回车。这会显示当前系统的所有环境变量。
3. 通过PowerShell: 打开PowerShell(在搜索栏输入`powershell`并回车)。 输入`GetChildItem Env:`,然后回车。这会显示所有环境变量。 输入`GetChildItem Env: | SelectObject Name, Value`,然后回车。这会以表格形式显示所有环境变量的名称和值。
4. 通过注册表编辑器: 打开注册表编辑器(在搜索栏输入`regedit`并回车)。 导航到`HKEY_CURRENT_USEREnvironment`和`HKEY_LOCAL_MACHINESYSTEMCurrentControlSetControlSession ManagerEnvironment`来查看用户变量和系统变量。
5. 通过组策略编辑器(仅适用于Windows 10 Pro、Enterprise或Education版本): 打开组策略编辑器(在搜索栏输入`gpedit.msc`并回车)。 导航到“计算机配置”或“用户配置”下的“Windows设置” > “环境”来查看或编辑环境变量。
6. 通过第三方软件: 有许多第三方软件可以帮助你查看和编辑环境变量,如“环境变量编辑器”等。
请注意,在修改环境变量时,应谨慎操作,因为不当的修改可能会导致系统不稳定或应用程序无法正常运行。
Windows系统环境变量详解及查看方法

环境变量是操作系统用于存储与系统运行相关的值或配置信息的名称-值对。在Windows系统中,环境变量对于控制应用程序和操作系统行为起着至关重要的作用。本文将详细介绍Windows环境变量的概念、类型、查看方法以及如何进行编辑。
一、环境变量的概念与作用

环境变量是操作系统的一部分,它们存储在内存中,并在程序运行时提供相关信息。环境变量可以影响系统的许多方面,例如文件搜索路径、临时文件存储位置、用户和系统设置等。通过设置环境变量,用户可以自定义系统行为,提高工作效率。
二、环境变量的类型

Windows环境变量主要分为两类:系统环境变量和用户环境变量。
系统环境变量:这些变量在整个操作系统范围内可用,影响所有用户和系统中的所有进程。系统管理员通常负责设置这些变量。
用户环境变量:这些变量仅对特定用户有效,不影响其他用户。用户可以根据自己的需要自定义这些变量。
三、查看环境变量
在Windows系统中,有多种方法可以查看环境变量。
1. 命令提示符
在命令提示符中,输入以下命令可以查看所有环境变量及其值:
要查看特定环境变量的值,可以使用以下命令:
echo %VARIABLENAME%
2. 系统设置
右键点击“此电脑”或“我的电脑”,选择“属性”。在系统属性窗口中,点击“高级系统设置”。在“系统属性”窗口中,点击“环境变量”按钮,即可查看和编辑环境变量。
四、编辑环境变量
编辑环境变量可以通过以下两种方式实现:
1. 图形界面
在“环境变量”窗口中,可以点击“新建”、“编辑”或“删除”按钮来添加、修改或删除环境变量。
2. 命令行
在命令提示符中,可以使用以下命令来编辑环境变量:
set VARIABLENAME=value
例如,要设置环境变量“PATH”的值为“C:\\Program Files\\MyApp”,可以使用以下命令:
set PATH=C:\\Program Files\\MyApp
五、环境变量的应用场景
设置程序的可执行文件搜索路径,方便快速运行程序。
配置系统临时文件存储位置,提高系统性能。
设置系统默认字体、颜色等外观设置。
控制程序运行时的环境参数。