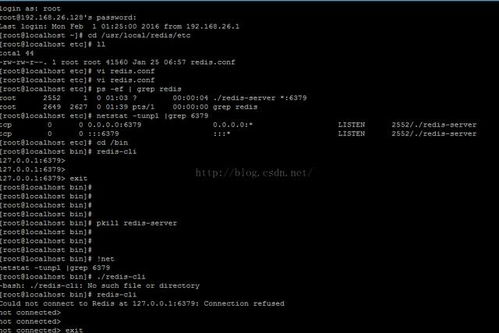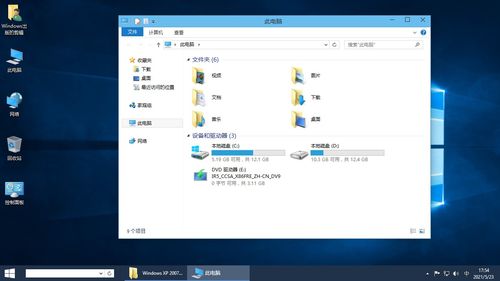windows未能启动怎么修复,Windows未能启动怎么办?全面解析修复方法
当Windows未能启动时,您可以尝试以下几种方法来修复它:
1. 安全模式启动:尝试以安全模式启动Windows。在启动时,按住F8键,选择“安全模式”启动。如果Windows能够以安全模式启动,您可以尝试修复系统。
2. 启动修复:使用Windows安装盘或Windows恢复环境(Windows RE)进行启动修复。插入Windows安装盘或启动Windows RE,然后选择“修复计算机”。在“选择恢复工具”中,选择“启动修复”。
3. 系统还原:如果之前创建了系统还原点,您可以尝试使用系统还原将Windows还原到之前的稳定状态。
4. 检查硬盘:使用磁盘检查工具(如Chkdsk)检查硬盘是否有错误。在命令提示符中输入“chkdsk C: /f /r”并按Enter键,其中C是您要检查的硬盘分区。
5. 更新驱动程序:有时,驱动程序的问题可能导致Windows无法启动。尝试更新或重新安装可能引起问题的驱动程序。
6. 重置Windows:如果以上方法都无法解决问题,您可能需要重置Windows。在Windows RE中,选择“重置此电脑”选项,然后按照提示操作。
7. 联系专业技术人员:如果您不确定如何操作或问题仍然存在,建议联系专业的计算机技术人员寻求帮助。
请注意,在进行任何操作之前,请确保备份重要数据,以防止数据丢失。
Windows未能启动怎么办?全面解析修复方法

在日常生活中,我们可能会遇到电脑无法启动的情况,这通常让人感到非常困扰。本文将全面解析Windows未能启动的原因以及相应的修复方法,帮助您轻松解决这一问题。
一、Windows未能启动的原因

1. 硬件故障:如内存条、硬盘、电源等硬件问题。
2. 软件冲突:新安装的软件或驱动程序与系统不兼容。
3. 病毒感染:恶意软件或病毒破坏了系统文件。
4. 系统文件损坏:系统文件丢失或损坏导致无法启动。
二、Windows未能启动的修复方法

1. 检查硬件问题
(1)检查电源:确保电源线插紧,或尝试更换电源线。
(2)检查内存条:确认内存条安装牢固,或尝试更换插槽。
(3)检查硬盘连接:检查硬盘数据线和电源线是否连接良好。
2. 使用Windows启动修复工具
(1)插入Windows安装光盘或USB启动盘,重启计算机。
(2)选择“修复您的计算机”。
(3)选择“疑难解答”。
(4)选择“高级选项”。
(5)选择“启动修复”。
3. 使用安全模式启动计算机
(1)在计算机启动时按F8键,直到出现高级启动选项菜单。
(2)使用箭头键选择“安全模式”,然后按Enter。
4. 系统还原
(1)在高级启动选项菜单中选择“系统还原”。
(2)按照提示选择一个合适的还原点,然后点击“下一步”。
5. 使用命令提示符进行修复
(1)插入Windows安装光盘,重启计算机。
(2)选择语言和其他首选项,然后单击“下一步”。
(3)单击“修复您的计算机”。
(4)选择“疑难解答”。
(5)选择“命令提示符”。
(6)在命令提示符中输入以下命令:bootrec /fixmbr
6. 重装系统
(1)插入Windows安装光盘,重启计算机。
(2)选择语言和其他首选项,然后单击“下一步”。
(3)选择“安装现在”。
(4)选择“自定义:仅安装Windows(高级)”。
(5)按照提示进行操作,完成系统重装。
三、预防措施
1. 定期备份重要数据。
2. 安装和更新杀毒软件,防止病毒感染。
3. 避免在不安全的网络上下载和安装软件。
4. 定期更新Windows操作系统和驱动程序。
通过以上方法,相信您已经能够解决Windows未能启动的问题。在遇到此类问题时,请按照上述步骤逐一尝试,祝您好运!