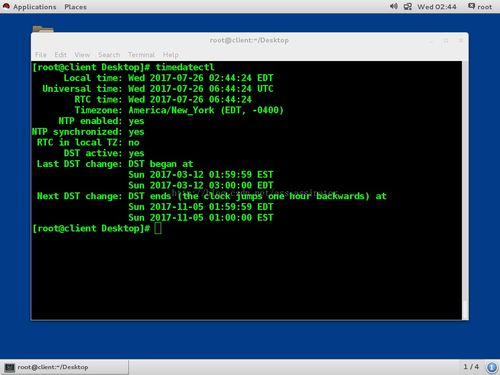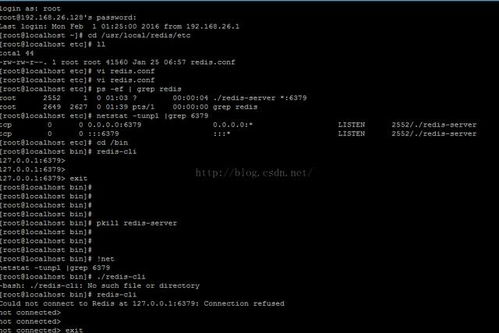macbook安装windows10
要在MacBook上安装Windows 10,您可以使用Boot Camp助手。Boot Camp是苹果提供的一个工具,可以帮助您在Mac上安装和运行Windows。以下是安装Windows 10的步骤:
1. 检查系统要求: 确保您的MacBook满足安装Windows 10的系统要求。通常,大多数2012年及以后的MacBook型号都支持Boot Camp。 您需要至少64GB的可用存储空间来安装Windows 10。
2. 下载Windows 10安装文件: 您可以从微软的官方网站下载Windows 10的ISO文件。确保下载的是适合您MacBook的Windows 10版本(64位)。
3. 安装Boot Camp助手: 打开“启动台”(Launchpad)并搜索“Boot Camp助手”。 如果您的Mac上没有Boot Camp助手,您可以从苹果的官方网站下载并安装它。
4. 使用Boot Camp助手创建Windows分区: 打开Boot Camp助手。 选择“安装或移除Windows”。 Boot Camp助手会要求您插入Windows 10的安装U盘或ISO文件。 输入Windows 10的安装密钥(如果需要)。 选择您想要分配给Windows的硬盘空间大小,然后点击“安装”。 Boot Camp助手会自动创建Windows分区,并下载必要的Windows支持软件。
5. 安装Windows 10: Boot Camp助手会重新启动您的MacBook,并引导您进入Windows 10的安装过程。 按照屏幕上的指示完成Windows 10的安装。
6. 安装Boot Camp驱动程序: 安装完成后,Windows 10会自动安装Boot Camp驱动程序。 如果需要,您可以从苹果的官方网站下载最新的Boot Camp驱动程序。
7. 设置Windows 10: 完成Windows 10的安装后,您需要设置您的用户账户、网络设置等。
8. 在Mac和Windows之间切换: 重启您的MacBook时,按住“Option”键(或“Alt”键),直到出现启动选项菜单。 从菜单中选择Windows启动盘来启动Windows 10,或者选择Mac启动盘来启动macOS。
请注意,安装Windows 10可能会覆盖您MacBook上的一些数据,因此在开始之前请确保备份重要文件。此外,安装Windows 10后,您可能需要在Windows和macOS之间切换使用,这可能会影响您的工作流程。
MacBook安装Windows 10的详细步骤

一、准备工作

在开始安装Windows 10之前,我们需要做一些准备工作:
确保您的MacBook电池电量充足,避免安装过程中因电量不足而中断。
准备一个至少8GB的USB闪存盘,用于制作Windows 10安装U盘。
下载Windows 10安装镜像文件,可以从微软官网或其他正规渠道获取。
下载并安装Boot Camp软件,该软件可以帮助您在MacBook上安装Windows 10。
二、制作Windows 10安装U盘

1. 将USB闪存盘插入MacBook,并打开“Disk Utility”(磁盘工具)。
2. 在左侧列表中选中USB闪存盘,点击“Erase”按钮。
3. 在弹出的窗口中,选择“ExFAT”作为格式,点击“Erase”按钮。
4. 将下载的Windows 10安装镜像文件解压,并将解压后的文件复制到USB闪存盘中。
5. 将USB闪存盘插入MacBook,打开“Boot Camp Assistant”(Boot Camp助手)。
6. 在“Boot Camp Assistant”中,选择“Install Windows or update a Windows partition”(安装Windows或更新Windows分区),点击“Next”按钮。
7. 按照提示操作,将Windows 10安装镜像文件复制到USB闪存盘中。
三、安装Windows 10
1. 重启MacBook,在启动过程中按下“Option”键,进入启动选项菜单。
2. 选择USB闪存盘作为启动设备,点击“Continue”按钮。
3. 按照Windows 10安装向导的提示操作,完成Windows 10的安装。
4. 安装完成后,重启MacBook,进入Boot Camp Assistant。
5. 在Boot Camp Assistant中,选择“Install Windows Support Software”(安装Windows支持软件),点击“Next”按钮。
6. 按照提示操作,安装Windows支持软件,包括驱动程序和实用工具。
四、双系统切换
1. 重启MacBook,在启动过程中按下“Option”键,进入启动选项菜单。
2. 选择Windows分区作为启动设备,点击“Continue”按钮。
3. 进入Windows 10系统后,再次重启MacBook,进入启动选项菜单。
4. 选择MacOS分区作为启动设备,点击“Continue”按钮。
5. 完成双系统切换,您可以在MacOS和Windows 10之间自由切换。
五、注意事项
1. 在安装Windows 10之前,请确保备份重要数据,以免数据丢失。
2. 安装过程中,请勿断电,以免损坏系统。
3. 安装完成后,请确保安装最新的驱动程序和系统更新,以保证系统稳定运行。