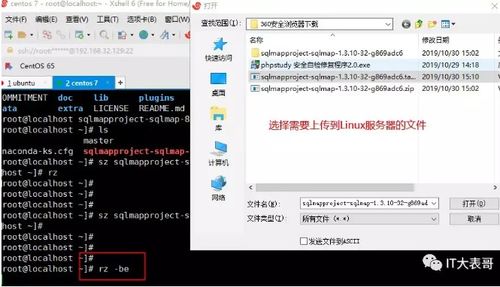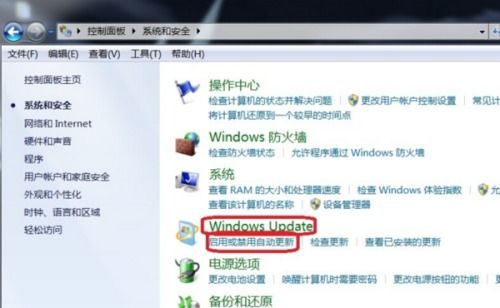word图片嵌入式显示不全,Word图片嵌入式显示不全的常见原因及解决方法
1. 图片格式问题:确保图片的格式与Word兼容。常见的兼容格式包括JPG、PNG、BMP等。
2. 图片大小问题:如果图片过大,可能会导致显示不全。可以尝试调整图片大小,使其适应文档页面。
3. 图片插入方式:在Word中,有几种插入图片的方式,如“插入”选项卡下的“图片”或“形状”等。尝试使用不同的插入方式,看看是否能够解决问题。
4. 页面布局问题:检查页面布局设置,如页边距、页眉页脚等,确保图片能够完整显示。
5. 图片显示设置:在Word中,可以调整图片的显示设置,如缩放、旋转等。尝试调整这些设置,看看是否能够解决问题。
6. 更新Word版本:如果使用的是较旧的Word版本,可能存在兼容性问题。尝试更新到最新版本,看看是否能够解决问题。
7. 重新插入图片:如果以上方法都无法解决问题,可以尝试删除图片并重新插入。
8. 检查图片文件:确保图片文件没有损坏或损坏。可以尝试在其他程序中打开图片,看看是否能够正常显示。
9. 联系技术支持:如果以上方法都无法解决问题,可以联系Word的技术支持寻求帮助。
希望以上方法能够帮助您解决Word图片嵌入式显示不全的问题。
Word图片嵌入式显示不全的常见原因及解决方法

在Word文档编辑过程中,插入图片是常见的操作。有时我们会遇到图片嵌入式显示不全的问题,这不仅影响了文档的美观,也可能导致信息传达不准确。本文将分析Word图片嵌入式显示不全的常见原因,并提供相应的解决方法。
一、图片大小超出页面边界

当插入的图片尺寸超过了Word文档页面的边界时,图片就会显示不全。这种情况通常发生在图片尺寸过大,或者页面设置不合适时。
二、图片格式问题

Word支持多种图片格式,但并非所有格式都能完美嵌入并显示。例如,某些特殊格式的图片可能无法正确显示,或者显示效果不佳。
三、段落格式设置不当

在Word中,段落格式设置不当也可能导致图片显示不全。例如,如果行距设置过小,图片可能会被裁剪;如果段落间距设置过大,图片周围可能会出现不必要的空白。
四、图片布局方式不合适

Word提供了多种图片布局方式,如嵌入式、四周型环绕、紧密型环绕等。如果选择了不合适的布局方式,图片可能会显示不全。
五、Word版本兼容性问题

不同版本的Word在处理图片时可能存在兼容性问题。如果使用较旧版本的Word打开较新版本的文档,可能会出现图片显示不全的情况。
解决方法

一、调整图片大小

1. 选中图片,点击“格式”选项卡。
2. 在“大小”区域,手动输入图片的宽度和高度,或者通过拖动调整图片大小。
3. 确认调整后,点击“确定”。
二、调整页面设置

1. 点击“页面布局”选项卡,然后选择“大小”。
2. 在弹出的“页面设置”窗口中,调整页面的宽度和高度,以满足图片显示的需求。
三、调整段落格式

1. 选中图片所在的段落。
2. 点击“段落”右下角的拓展符号。
3. 将行距设置为单倍行距,或者根据需要调整段落间距。
四、更改图片布局方式

1. 选中图片。
2. 点击“布局”选项卡。
3. 在“位置”区域,选择合适的布局方式,如嵌入式、四周型环绕等。
五、检查Word版本兼容性

1. 确保使用的Word版本与文档格式兼容。
2. 如果需要,尝试将文档另存为较早的Word格式,或者使用兼容模式打开文档。
Word图片嵌入式显示不全的问题可能由多种原因导致。通过调整图片大小、页面设置、段落格式、图片布局方式以及检查Word版本兼容性,我们可以有效地解决这一问题。希望本文能帮助您解决Word图片嵌入式显示不全的困扰。