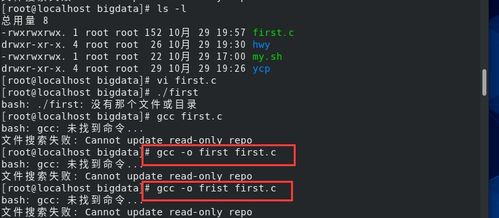windows10硬盘怎么分区,windows10硬盘分区
在Windows 10中,硬盘分区可以通过“磁盘管理”工具来完成。以下是具体的操作步骤:
1. 打开“磁盘管理”工具: 点击“开始”菜单,在搜索框中输入“磁盘管理”,然后选择“创建并格式化硬盘分区”。
2. 选择未分配的空间: 在“磁盘管理”窗口中,找到你想要分区的硬盘。如果你是第一次分区,可能会看到“未分配”的空间。
3. 右键点击未分配的空间: 右键点击“未分配”的空间,然后选择“新建简单卷”。
4. 指定分区大小: 在弹出的“新建简单卷向导”中,点击“下一步”。 在“指定卷大小”页面,你可以选择要分区的空间大小。如果你想要使用全部未分配的空间,保持默认设置即可。
5. 分配驱动器号和路径: 在“分配驱动器号和路径”页面,你可以选择一个驱动器号,或者选择“不分配驱动器号或路径”来稍后分配。
6. 格式化分区: 在“格式化分区”页面,你可以选择文件系统(通常是NTFS),分配单元大小(通常是默认的),以及卷标(你可以自定义一个名称)。 选择“快速格式化”选项,然后点击“下一步”。
7. 完成分区: 在“完成新建简单卷向导”页面,点击“完成”。
8. 等待分区完成: 系统会开始创建分区,这可能需要一些时间,具体时间取决于你分区的硬盘大小。
9. 查看新分区: 完成后,你可以在“磁盘管理”窗口中看到新创建的分区,并且它会在文件资源管理器中显示为一个新驱动器。
请注意,分区会删除所有现有数据,所以在开始之前请确保备份重要数据。如果你对操作不确定,建议寻求专业人士的帮助。
Windows 10硬盘分区指南:轻松实现个性化存储管理

随着电脑存储需求的不断增长,合理分区硬盘成为许多用户关注的焦点。Windows 10系统提供了强大的磁盘管理功能,使得用户可以轻松实现硬盘分区。本文将详细介绍Windows 10硬盘分区的步骤和方法,帮助您更好地管理存储空间。
一、准备工作

在进行硬盘分区之前,请确保以下准备工作已完成:
备份重要数据:在分区前,请将硬盘中的重要数据进行备份,以免数据丢失。
关闭系统还原:在分区过程中,系统还原功能可能会干扰分区操作,建议关闭。
确认分区需求:明确您需要分区的硬盘大小、分区数量以及每个分区的用途。
二、Windows 10硬盘分区步骤

以下是Windows 10硬盘分区的具体步骤:
打开“此电脑”,右键点击“管理”,进入计算机管理界面。
在计算机管理窗口左侧,选择“存储”下的“磁盘管理”。
在右侧分区列表中,找到您需要分区的硬盘。
右键点击硬盘,选择“压缩卷”。
在弹出的对话框中,输入您想要分出的磁盘大小(以MB为单位),点击“压缩”。
压缩完成后,您会看到一个未分配的磁盘空间。
右键点击未分配的磁盘空间,选择“新建简单卷”。
按照向导提示,设置卷大小、驱动器号、文件系统等参数。
完成设置后,点击“完成”按钮,新建分区即可。
三、注意事项

在进行硬盘分区时,请注意以下事项:
分区前请确保备份重要数据,以免数据丢失。
分区过程中,请勿关闭电脑或断开电源,以免造成数据损坏。
分区后,请确保每个分区都有足够的磁盘空间,以免影响系统运行。
分区操作可能会影响系统性能,请谨慎操作。
通过以上步骤,您可以在Windows 10系统中轻松实现硬盘分区。合理分区硬盘有助于提高电脑性能,方便您管理存储空间。在分区过程中,请注意备份重要数据,确保操作安全。