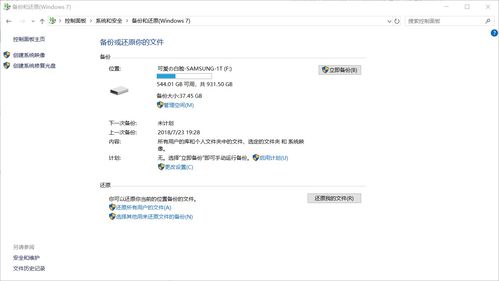linux安装配置,Linux操作系统安装与配置全攻略
安装和配置Linux系统是一个相对复杂的过程,涉及到多个步骤和注意事项。下面我会为您提供一个基本的指南,帮助您在Linux上安装和配置系统。
安装Linux
1. 选择Linux发行版:Linux有多种发行版,如Ubuntu、Fedora、CentOS等。选择适合您需求的发行版。2. 下载ISO镜像:从官方下载您选择的发行版的ISO镜像文件。3. 创建启动盘:使用USB闪存驱动器或DVD,通过工具如Rufus(Windows)或dd(Linux)创建启动盘。4. 启动计算机并选择启动盘:重启计算机,进入BIOS设置,将启动顺序改为从USB或DVD启动。5. 开始安装:按照安装向导的指示,选择语言、时区、键盘布局、分区方案等,然后开始安装过程。
配置Linux
1. 更新系统: 打开终端(在大多数Linux发行版中,您可以通过按下`Ctrl Alt T`打开终端)。 输入以下命令来更新系统: ```bash sudo apt update sudo apt upgrade ``` 对于其他发行版,如Fedora或CentOS,您可能需要使用不同的命令,例如`dnf`或`yum`。
3. 配置网络: 如果您的网络是自动配置的,那么通常不需要手动配置。 如果需要手动配置,您可能需要编辑`/etc/network/interfaces`(对于使用DHCP的静态IP)或`/etc/resolv.conf`(用于配置DNS)。
4. 配置用户和权限: 在安装过程中,您可能已经创建了一个用户。您可以为该用户添加sudo权限,以便执行需要管理员权限的命令: ```bash sudo adduser sudo ``` 确保您的用户具有正确的权限,以执行所需的任务。
5. 安装图形界面(如果需要): 如果您的Linux发行版默认没有图形界面,您可能需要安装一个。例如,对于Ubuntu,您可以安装GNOME: ```bash sudo apt install ubuntudesktop ```
7. 安装和配置开发工具(如果需要): 如果您需要开发环境,安装必要的开发工具和库,例如: ```bash sudo apt install buildessential ```
8. 配置备份和恢复: 设置定期备份您的系统,以便在发生问题时可以恢复。
9. 安装安全工具: 安装和配置安全工具,如`fail2ban`、`apparmor`等,以提高系统的安全性。
10. 安装和配置虚拟化工具(如果需要): 如果您需要运行虚拟机,安装和配置虚拟化工具,如`VirtualBox`、`KVM`等。
注意事项
这只是一个基本的指南,具体的步骤可能会根据您选择的Linux发行版和您的具体需求而有所不同。如果您在安装或配置过程中遇到问题,可以查阅官方文档或寻求社区帮助。
Linux操作系统安装与配置全攻略

随着信息技术的不断发展,Linux操作系统因其开源、稳定、安全等特性,被越来越多的用户和企业所青睐。本文将为您详细介绍Linux操作系统的安装与配置过程,帮助您快速上手。
一、选择合适的Linux发行版

Ubuntu:适合新手,界面友好,社区支持强大。
CentOS:适合企业级应用,稳定性高,社区支持良好。
Debian:历史悠久,社区活跃,适合有一定Linux基础的用户。
二、Linux安装步骤
以下以Ubuntu 20.04为例,介绍Linux安装步骤:
下载Ubuntu镜像:访问Ubuntu官网,下载适合自己硬件的镜像文件。
制作启动U盘:使用Rufus等工具将镜像文件烧录到U盘。
启动电脑并进入安装界面:将U盘插入电脑,重启电脑并从U盘启动。
分区:根据需要选择分区方式,如MBR或GPT。
安装Ubuntu:选择安装语言、键盘布局等,然后点击“安装”按钮。
安装完成后重启:安装完成后,重启电脑,进入新安装的Linux系统。
三、Linux环境配置

更新系统:打开终端,执行以下命令:
sudo apt update
sudo apt upgrade
安装常用软件:根据需要安装常用软件,如浏览器、办公软件等。
配置网络:确保网络连接正常,可以使用以下命令测试网络连接:
ping www.baidu.com
配置用户:创建新用户,并设置密码。
配置SSH:开启SSH服务,方便远程登录。
四、Linux常用命令

ls:列出目录下的文件和文件夹。
cd:切换目录。
cp:复制文件或文件夹。
mv:移动文件或文件夹。
rm:删除文件或文件夹。
mkdir:创建文件夹。
rmdir:删除空文件夹。
五、Linux学习资源

官方文档:访问Linux发行版的官网,查看官方文档。
在线教程:在各大在线教育平台搜索Linux教程。
书籍:购买Linux相关书籍,如《Linux命令行与shell脚本编程大全》等。
社区:加入Linux社区,与其他用户交流学习。
通过本文的介绍,相信您已经对Linux操作系统的安装与