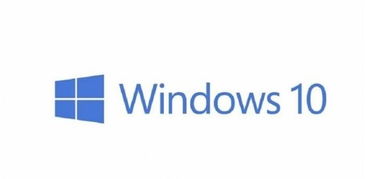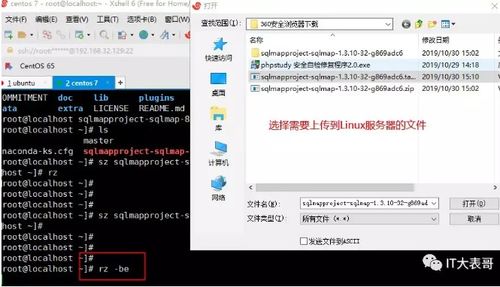windows10怎么分区
在Windows 10中分区硬盘是一个比较简单的过程,但请注意,分区会删除硬盘上的所有数据,因此在进行分区之前,请确保已经备份了所有重要的数据。以下是在Windows 10中分区的步骤:
1. 打开“设置”应用: 点击屏幕左下角的“开始”按钮,然后点击“设置”图标(齿轮形状)。
2. 进入“系统”设置: 在“设置”窗口中,点击“系统”。
3. 选择“存储”: 在“系统”设置中,选择左侧菜单中的“存储”。
4. 点击“管理存储”: 在“存储”页面,点击右侧的“管理存储”按钮。
5. 打开“磁盘管理”: 在“管理存储”页面,点击“更改驱动器号和路径”(或直接搜索“磁盘管理”)。
6. 进入“磁盘管理”: 在弹出的窗口中,选择“磁盘管理”选项卡。
7. 选择要分区的硬盘: 在“磁盘管理”窗口中,找到您想要分区的硬盘,通常是一个未分配的硬盘空间。
8. 右键点击并选择“新建简单卷”: 右键点击未分配的硬盘空间,然后选择“新建简单卷”。
9. 按照向导完成分区: 在弹出的“新建简单卷向导”中,按照提示完成分区过程。您可以选择分区的文件系统(如NTFS或FAT32)、分配驱动器号、设置卷标等。
10. 格式化新分区: 在分区完成后,右键点击新分区,选择“格式化”以准备使用。
请注意,分区硬盘是一个涉及到系统底层操作的过程,如果操作不当可能会导致数据丢失或系统不稳定。如果您不确定如何操作,建议寻求专业人士的帮助。
Windows 10 硬盘分区教程:轻松掌握分区技巧

随着电脑硬件的不断发展,硬盘容量越来越大,分区管理也变得越来越重要。合理分区可以提高电脑性能,方便文件管理,还能在系统崩溃时保护重要数据。本文将详细介绍如何在Windows 10系统中进行硬盘分区。
一、分区前的准备工作

在进行硬盘分区之前,请确保以下准备工作已完成:
备份重要数据:在分区前,请将硬盘中的重要数据进行备份,以免数据丢失。
关闭杀毒软件:在分区过程中,部分杀毒软件可能会干扰分区操作,建议暂时关闭。
了解分区类型:Windows 10支持MBR和GPT两种分区类型,MBR支持最大2TB硬盘,GPT支持超过2TB的硬盘。
二、使用Windows 10自带的磁盘管理工具进行分区

Windows 10系统自带了磁盘管理工具,可以方便地进行硬盘分区操作。以下是具体步骤:
右键点击“我的电脑”,选择“管理”。
在计算机管理窗口中,选择“存储”下的“磁盘管理”。
在磁盘管理窗口中,找到需要分区的硬盘,右键点击选择“压缩卷”。
在弹出的窗口中,输入需要压缩的空间大小,点击“压缩”。
压缩完成后,会看到一个未分配的分区空间。
右键点击未分配的分区空间,选择“新建简单卷”。
按照向导提示,设置分区大小、盘符、文件系统等参数。
完成设置后,点击“完成”,等待分区创建完成。
三、使用第三方分区工具进行分区

除了Windows 10自带的磁盘管理工具外,还有许多第三方分区工具可供选择,如EaseUS Partition Master、AOMEI Partition Assistant等。以下是使用第三方分区工具进行分区的步骤(以EaseUS Partition Master为例):
下载并安装EaseUS Partition Master软件。
打开软件,在主界面中找到需要分区的硬盘。
右键点击硬盘,选择“调整大小/移动分区”。
在弹出的窗口中,将未分配空间拖动到需要分区的位置。
释放鼠标,点击“应用”开始分区操作。
按照向导提示,设置分区大小、盘符、文件系统等参数。
完成设置后,点击“完成”,等待分区创建完成。
四、注意事项

在进行硬盘分区时,请注意以下事项:
分区过程中,请确保电脑电源稳定,避免突然断电导致数据丢失。
在分区前,请确保已备份重要数据。
分区操作可能会影响系统稳定性,请谨慎操作。