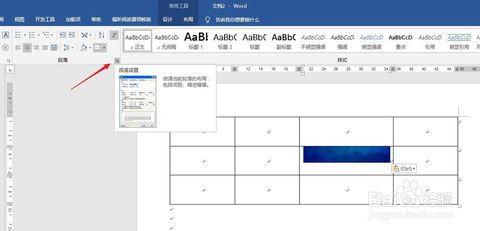windows10重置此电脑,win10专业版没有恢复和重置此电脑选项
在Windows 10中重置电脑是一个很好的方法来修复操作系统的问题,或者当你想要清除个人数据并准备将电脑转交给其他人时。以下是重置Windows 10电脑的步骤:
准备工作1. 备份数据:在进行重置之前,请确保你已经备份了所有重要的文件和资料,因为重置过程将会清除所有个人数据。2. 检查更新:确保你的Windows 10是最新版本的,以避免在重置过程中遇到兼容性问题。
重置步骤1. 打开设置: 点击“开始”按钮,然后选择“设置”(齿轮图标)。 在设置中,选择“更新和安全”。
2. 选择恢复选项: 在左侧菜单中,点击“恢复”。 在“恢复”页面中,你会看到“重置此电脑”的选项。
3. 开始重置: 点击“重置此电脑”按钮,然后选择“立即重新启动”。 系统会自动重新启动并进入重置流程。
4. 选择重置选项: 在重置流程中,系统会询问你是要保留个人文件还是完全清除电脑。 保留我的文件:此选项会保留你的个人文件,但会移除所有已安装的应用程序、设置和驱动程序。 完全清除我的驱动器:此选项会移除所有数据,包括个人文件、应用程序、设置和驱动程序。如果你选择此选项,请确保已经备份了所有重要数据。
5. 确认重置: 根据你的选择,系统会继续进行重置过程。这可能需要一些时间,具体取决于你的电脑配置和硬盘大小。
6. 完成重置: 重置完成后,系统会自动重新启动。根据你的选择,你可能需要重新设置Windows,或者重新安装一些必要的应用程序和驱动程序。
注意事项 重置过程中,请确保不要中断电源,以免导致数据丢失或系统损坏。 重置完成后,建议安装最新的Windows更新和安全补丁,以确保系统的安全和稳定性。
通过以上步骤,你可以安全地重置你的Windows 10电脑。如果你在重置过程中遇到任何问题,可以随时向我提问。
Windows 10 重置此电脑:全面解析与操作指南

随着电脑使用时间的增长,系统可能会出现各种问题,如运行缓慢、软件冲突或病毒感染等。这时,Windows 10 提供的“重置此电脑”功能可以帮助您轻松解决这些问题。本文将全面解析“重置此电脑”功能,并提供详细的操作指南。
一、什么是“重置此电脑”功能?

“重置此电脑”是 Windows 10 系统自带的一项功能,它可以将电脑恢复到出厂设置状态。在重置过程中,您可以选择保留个人文件或删除所有内容。保留个人文件时,系统会保留您的个人文件、图片、音乐等,但会删除所有应用程序和设置。删除所有内容时,系统会删除所有文件、应用程序和设置,电脑将恢复到全新的状态。
二、重置此电脑的适用场景
电脑运行缓慢,系统卡顿。
软件冲突,导致系统不稳定。
电脑感染病毒,无法正常使用。
需要将电脑恢复到出厂设置状态。
三、如何重置此电脑?
以下是使用“重置此电脑”功能的详细步骤:
打开 Windows 10 设置:点击开始菜单,选择“设置”。
进入“更新和安全”:在设置窗口中,选择“更新和安全”。
选择“恢复”:在左侧菜单中,选择“恢复”。
点击“重置此电脑”:在右侧窗口中,点击“重置此电脑”。
开始重置:点击“下一步”,然后点击“重置”。
等待重置完成:系统将开始重置电脑,这个过程可能需要一段时间。请耐心等待。
四、重置此电脑的影响
保留个人文件:系统会保留您的个人文件、图片、音乐等,但会删除所有应用程序和设置。
删除所有内容:系统会删除所有文件、应用程序和设置,电脑将恢复到全新的状态。
系统设置:重置后,您需要重新设置电脑的账户、网络连接、打印机等。