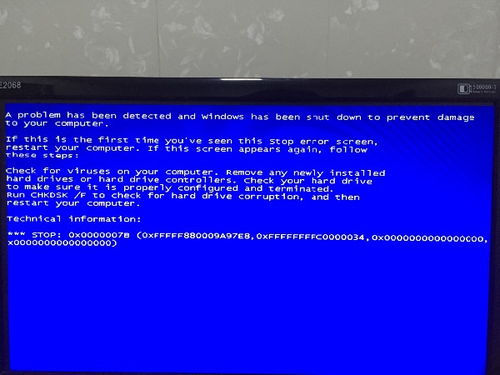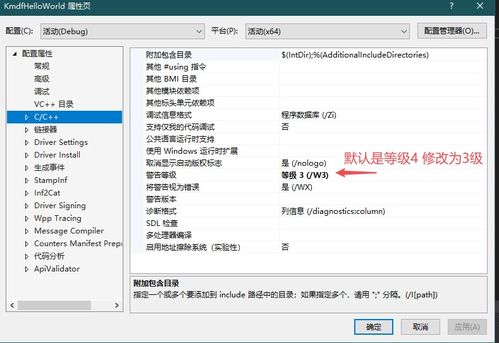windows10无法更新
1. 检查网络连接:确保你的电脑连接到互联网,并且网络连接稳定。
2. 检查更新设置:打开“设置”>“更新和安全”>“Windows更新”,点击“检查更新”按钮。
3. 运行Windows更新疑难解答:打开“设置”>“更新和安全”>“疑难解答”,点击“Windows更新”下的“运行疑难解答”。
4. 检查系统时间设置:确保你的电脑系统时间设置正确。
5. 检查磁盘空间:确保你的电脑有足够的磁盘空间来安装更新。
6. 临时关闭防火墙和杀毒软件:有时候防火墙或杀毒软件会阻止Windows更新。
7. 手动下载更新:如果你无法通过Windows更新检查更新,可以尝试手动下载更新文件并安装。
8. 重置Windows更新组件:有时候Windows更新组件可能损坏,需要重置。
9. 使用媒体创建工具:如果你无法通过Windows更新安装更新,可以尝试使用媒体创建工具创建安装介质并安装更新。
10. 升级到Windows 11:如果你符合条件,可以尝试升级到Windows 11,可能会解决更新问题。
请注意,以上只是一些常见的解决方案,具体问题可能需要具体分析。如果以上方法无法解决问题,建议寻求专业的技术支持。
Windows 10无法更新:原因及解决方法详解

一、Windows 10无法更新的常见原因

1. 网络连接问题:网络连接不稳定或速度过慢可能导致更新失败。
2. 系统文件损坏:系统文件损坏或缺失可能导致更新失败。
3. 硬件驱动问题:硬件驱动程序不兼容或未更新可能导致更新失败。
4. 系统资源不足:系统资源不足(如内存、磁盘空间)可能导致更新失败。
5. 系统设置问题:系统设置不正确(如防火墙、杀毒软件设置)可能导致更新失败。
6. 微软服务器问题:微软服务器不稳定或维护可能导致更新失败。
二、解决Windows 10无法更新的方法

1. 检查网络连接:确保您的网络连接稳定且速度足够快,以便顺利下载更新。
2. 检查系统文件:使用系统文件检查器(SFC)和DISM工具修复系统文件。
3. 更新硬件驱动:下载并安装最新的硬件驱动程序,确保硬件兼容性。
4. 释放系统资源:关闭不必要的后台程序,释放内存和磁盘空间。
5. 修改系统设置:调整防火墙、杀毒软件等设置,确保更新过程不受干扰。
6. 检查微软服务器:等待一段时间后再次尝试更新,或查看微软官方公告了解服务器状态。
7. 使用Windows更新疑难解答:运行Windows更新疑难解答工具,自动修复常见问题。
8. 重置Windows更新组件:使用命令提示符执行以下命令,重置Windows更新组件。
net stop wuauserv
net stop cryptSvc
net stop bits
net stop msiserver
ren C:\\Windows\\SoftwareDistribution SoftwareDistribution.old
ren C:\\Windows\\System32\\catroot2 catroot2.old
net start wuauserv
net start cryptSvc
net start bits
net start msiserver
9. 清除Windows更新缓存:删除Windows更新缓存文件,释放磁盘空间。
10. 重置Windows 10系统:如果以上方法都无法解决问题,可以考虑重置Windows 10系统。
Windows 10无法更新是一个常见问题,但通过以上方法,大多数用户都可以解决这一问题。在遇到更新问题时,请耐心排查原因,并尝试相应的解决方法。如果问题依然存在,建议联系专业技术人员进行诊断和修复。