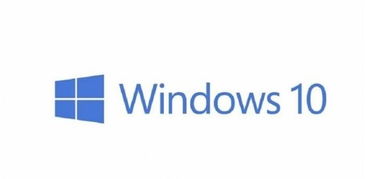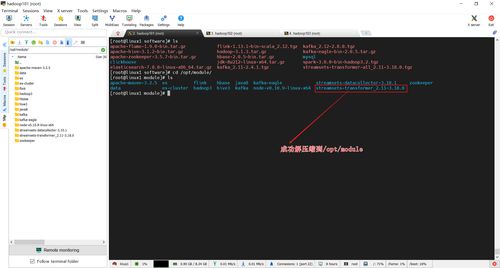windows10睡眠后无法唤醒
1. 检查硬件连接: 确保鼠标、键盘等外部设备已正确连接。 检查电源线和适配器是否牢固连接。
2. 更新或重置驱动程序: 打开设备管理器,查找并更新显卡、声卡等设备的驱动程序。 如果问题仍然存在,可以尝试重置驱动程序。
3. 检查电源设置: 打开控制面板,选择“硬件和声音” > “电源选项”。 检查睡眠和唤醒设置,确保它们没有设置成不允许唤醒。
4. 检查睡眠模式设置: 打开控制面板,选择“硬件和声音” > “电源选项” > “更改电源按钮的功能”。 确保睡眠模式已启用,并且没有设置为“从不”。
5. 检查快速启动设置: 打开控制面板,选择“硬件和声音” > “电源选项” > “选择电源按钮的功能” > “更改当前不可用的设置”。 确保快速启动已启用。
6. 运行系统文件检查器: 打开命令提示符(以管理员身份运行),输入 `sfc /scannow` 并按 Enter 键。 等待扫描完成,然后重启计算机。
7. 检查BIOS设置: 重启计算机,在启动时按 F2 或 Del 键(具体键取决于计算机品牌)进入 BIOS 设置。 检查电源管理设置,确保没有禁用唤醒功能。
8. 恢复或重置Windows: 如果以上方法都无效,可以尝试使用Windows恢复或重置功能。请注意,这可能会导致数据丢失,因此请先备份重要文件。
如果问题仍然存在,建议联系计算机制造商或专业技术人员寻求进一步的帮助。
Windows 10睡眠后无法唤醒的常见问题及解决方法
一、问题原因分析
1. 电源管理设置不当:Windows 10系统中的电源管理设置可能会影响电脑的睡眠和唤醒功能。如果设置不当,可能会导致电脑无法唤醒。
2. 设备管理器问题:某些设备(如网络适配器、显卡等)的电源管理设置可能会阻止电脑从睡眠状态唤醒。
3. 系统文件损坏:Windows 10系统文件损坏也可能导致睡眠后无法唤醒的问题。
4. 主板BIOS设置:主板BIOS设置不正确也可能导致电脑无法唤醒。
二、解决方法
1. 检查电源管理设置
(1)按下Win X组合键,选择“设置”。
(2)在设置界面中,点击“系统”。
(3)在左侧菜单中,选择“电源和睡眠”。
(4)在右侧,点击“其他电源设置”。
(5)在“更改计划设置”中,选择“更改高级电源设置”。
(6)在“睡眠”选项中,将“在此时间后睡眠”设置为“从不”,并将“允许混合睡眠”设置为“关闭”。
(7)点击“确定”保存设置。
2. 检查设备管理器
(1)按下Win X组合键,选择“设备管理器”。
(2)在设备管理器中,展开“系统设备”。
(3)找到“Intel(R)Management Engine Interface”,右键单击并选择“属性”。
(4)在“电源管理”选项卡中,取消勾选“允许计算机关闭此设备以节约电源”。
(5)点击“确定”并重新启动电脑。
3. 执行命令提示符命令
(1)按下Win X组合键,选择“命令提示符(管理员)”。
(2)在命令提示符窗口中,输入以下命令并按回车键:
powercfg -h on
(3)然后打开设置,进入系统,点击“电源和睡眠”,进入“其他电源设置”。
(4)在“允许混合睡眠”中,将选项更改为“启用”并保存。
4. 检查网络适配器
(1)在设备管理器中,展开“网络适配器”。
(2)找到你的网络适配器,右键单击并选择“属性”。
(3)在“电源管理”选项卡中,取消勾选“允许此设备唤醒计算机”。
(4)点击“确定”并重新启动电脑。
5. 重置电源选项
(1)打开控制面板,点击“硬件和声音”,然后点击“电源选项”。
(2)在选择电源计划页面,点击“更改高级电源设置”。
(3)在更改高级电源设置页面,点击“还原此计划的默认设置”。
(4)点击“是”,然后重新启动电脑。
通过以上方法,相信大家已经能够解决Windows 10睡眠后无法唤醒的问题。如果问题依然存在,建议您联系专业技术人员进行诊断和修复。