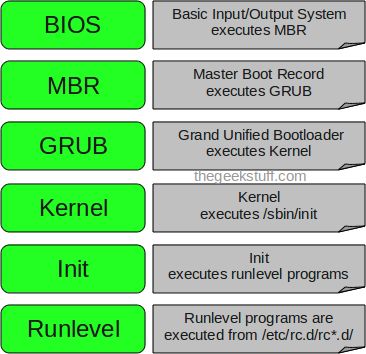windows计划任务设置,自动化操作,提高效率
在Windows中,你可以使用“任务计划程序”来设置计划任务。下面是设置计划任务的基本步骤:
1. 打开“任务计划程序”: 点击“开始”菜单,输入“任务计划程序”并回车。 或者,你可以按“Win R”键,输入“taskschd.msc”并回车。
2. 创建基本任务: 在“任务计划程序”窗口中,点击右侧的“创建基本任务...”。 在弹出的窗口中,输入任务的名称和描述,然后点击“下一步”。
3. 触发器: 选择任务的触发方式,例如“每天”、“每周”、“当计算机启动时”等,然后点击“下一步”。 根据你的需求设置具体的触发时间。
4. 动作: 选择任务的动作,例如“启动程序”、“发送电子邮件”等,然后点击“下一步”。 根据你的需求设置具体的动作参数。
5. 完成设置: 查看任务设置,确保一切无误,然后点击“完成”。
6. 高级设置(可选): 如果你需要更高级的设置,可以在任务计划程序中找到已创建的任务,右键点击它,选择“属性”。 在“属性”窗口中,你可以设置更多的选项,例如条件、设置、安全选项等。
请注意,设置计划任务时需要根据你的具体需求来选择触发方式和动作,以确保任务能够在正确的时间执行。同时,确保你有足够的权限来创建和运行任务。
Windows计划任务设置详解:自动化操作,提高效率
在Windows操作系统中,计划任务(Task Scheduler)是一个强大的工具,可以帮助用户自动化执行各种操作。无论是定时备份文件、自动更新软件,还是执行系统维护任务,计划任务都能大大提高工作效率。本文将详细介绍如何在Windows系统中设置计划任务。
一、打开任务计划程序

要设置计划任务,首先需要打开任务计划程序。在Windows 10和Windows 11中,可以通过以下步骤打开:
点击“开始”按钮,在搜索框中输入“任务计划程序”,然后选择“任务计划程序”应用程序。
在Windows 7和Windows 8中,可以通过以下步骤打开:
点击“开始”按钮,选择“控制面板”,然后点击“系统和安全”。
在“系统和安全”下,点击“管理”,然后双击“任务计划程序”。
二、创建基本任务

在任务计划程序中,可以创建基本任务或高级任务。以下是如何创建基本任务的步骤:
在任务计划程序窗口中,点击“操作”菜单,然后选择“创建基本任务”。
在“创建基本任务”向导中,输入任务的名称和描述。
选择任务的触发器,例如“每天”、“每周”或“每月”等。
设置触发器的具体时间,例如每天下午3点。
选择任务的操作,例如“启动程序”、“发送电子邮件”或“显示消息”等。
配置操作的具体参数,例如程序的路径、邮件内容和消息内容。
点击“完成”按钮,完成基本任务的创建。
三、创建高级任务

高级任务允许用户进行更复杂的设置,例如设置条件、设置任务的安全性选项等。以下是如何创建高级任务的步骤:
在任务计划程序窗口中,点击“操作”菜单,然后选择“创建任务”。
在“创建任务”向导中,输入任务的名称和描述。
切换到“常规”选项卡,设置任务的触发器、操作、条件、设置和安全选项。
在“触发器”选项卡中,设置任务的触发条件,例如时间、日期、事件等。
在“操作”选项卡中,设置任务要执行的操作,例如启动程序、发送电子邮件、显示消息等。
在“条件”选项卡中,设置任务执行的条件,例如仅当计算机空闲时执行。
在“设置”选项卡中,设置任务的详细信息,例如任务是否需要用户交互、任务是否在系统启动时运行等。
在“安全选项”选项卡中,设置任务的权限和安全性。
点击“完成”按钮,完成高级任务的创建。
四、管理计划任务

创建任务后,可以对其进行管理,例如修改、删除或启动任务。以下是如何管理计划任务的步骤:
在任务计划程序窗口中,找到要管理的任务。
右键点击任务,选择相应的操作,例如“属性”、“修改”、“删除”或“启动”。
根据需要修改任务的设置或执行相应的操作。
Windows计划任务是一个功能强大的工具,可以帮助用户自动化执行各种操作。通过本文的介绍,相信您已经掌握了如何在Windows系统中设置计划任务。合理利用计划任务,可以让您的工作更加高效,节省宝贵的时间。