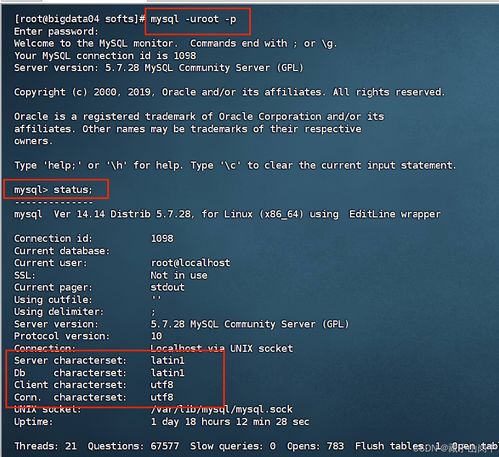windows自动更新关闭,安全与便捷的平衡之道
Windows操作系统的自动更新功能旨在确保您的系统安全、稳定和最新。如果您有特殊需求,需要关闭自动更新,可以按照以下步骤操作:
1. 打开“设置”:点击“开始”菜单,选择“设置”。2. 进入“更新和安全”:在设置界面中,找到并点击“更新和安全”。3. 选择“Windows更新”:在左侧菜单中选择“Windows更新”。4. 点击“高级选项”:在右侧窗口中,找到并点击“高级选项”。5. 选择“暂停更新”:在“高级选项”中,您可以看到“暂停更新”的选项。点击它,然后选择暂停的天数(最多可达35天)。6. 关闭自动更新服务:如果您希望完全关闭自动更新功能,可以打开“服务”管理器。按下“Windows键 R”,输入“services.msc”并回车,找到“Windows Update”服务,右键点击选择“属性”,在“常规”选项卡中将“启动类型”改为“禁用”,然后点击“停止”服务。
请注意,关闭自动更新可能会使您的系统面临安全风险,建议仅在必要时进行此操作,并在可能的情况下定期手动检查更新。
Windows自动更新关闭指南:安全与便捷的平衡之道

在Windows操作系统中,自动更新功能旨在确保您的系统始终保持最新状态,以获得最佳性能和安全性。自动更新有时也会带来不便,如中断工作流程或消耗大量网络带宽。本文将为您提供详细的步骤,帮助您关闭Windows自动更新,同时确保系统的安全稳定。
了解Windows自动更新

在开始关闭自动更新之前,了解其工作原理和作用非常重要。Windows自动更新会定期检查并下载系统更新,包括安全补丁、功能更新和驱动程序更新。这些更新有助于修复已知问题、提高系统性能和增强安全性。
关闭Windows自动更新的方法
方法一:通过Windows设置关闭自动更新
1. 点击左下角的“开始”按钮,选择“设置”。
2. 在设置页面中,选择“更新与安全”。
3. 进入“Windows更新”后,点击“高级选项”。
4. 在“高级选项”中,找到“暂停更新”功能,并设置一个日期(最多可暂停35天)。
5. 如果您想永久关闭自动更新,请继续以下步骤。
方法二:通过组策略编辑器关闭自动更新

1. 按下Win R键,输入“gpedit.msc”并按Enter键打开本地组策略编辑器。
2. 在组策略编辑器中,依次展开“计算机配置”>“管理模板”>“Windows组件”>“Windows更新”。
3. 在右侧窗口中,找到“关闭自动更新”,双击打开它。
4. 在弹出的窗口中,选择“已启用”,然后点击“应用”和“确定”。
方法三:禁用Windows Update服务
1. 按下Win R键,输入“services.msc”并按Enter键打开服务。
2. 在服务列表中找到“Windows Update”选项,双击打开其属性窗口。
3. 在“启动类型”下拉菜单中选择“禁用”,然后点击“应用”和“确定”。
方法四:通过注册表编辑器关闭自动更新
1. 按下Win R键,输入“regedit”并按Enter键打开注册表编辑器。
2. 在注册表编辑器中,导航到HKEY_LOCAL_MACHINE\\SOFTWARE\\Policies\\Microsoft\\Windows\\WindowsUpdate\\AU。
3. 双击“AUOptions”键,将其值改为2(表示通知下载并询问是否安装更新)。
4. 双击“NoAutoUpdate”键,将其值改为1(表示禁用自动更新)。
注意事项
1. 在关闭自动更新之前,请确保您的系统已安装所有必要的更新,以保持系统安全。
2. 关闭自动更新可能会降低系统的安全性,因为您可能无法及时获得安全补丁。
3. 如果您选择关闭自动更新,请定期手动检查更新,以确保系统安全。
关闭Windows自动更新可以帮助您避免不必要的干扰,但请务必注意系统的安全性。在关闭自动更新之前,请仔细阅读本文提供的步骤,并根据自己的需求选择合适的方法。祝您使用愉快!