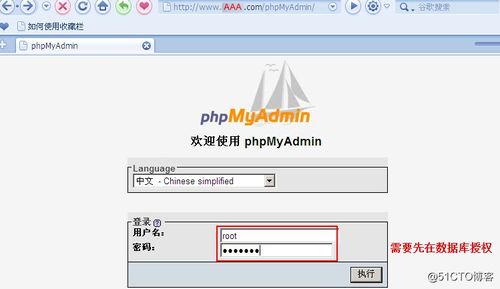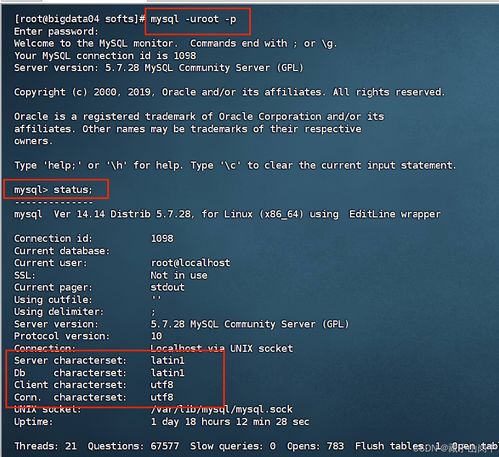windows7怎么截屏,轻松掌握多种截屏方法
在Windows 7中,有几种方法可以截屏:
1. 使用Print Screen键: 按下键盘上的`Print Screen`键,整个屏幕的图像会被复制到剪贴板。 然后打开画图、Word、PowerPoint等可以粘贴图片的程序,按`Ctrl V`粘贴即可。 如果只想截取当前活动窗口的图像,可以按下`Alt Print Screen`。
2. 使用Snipping Tool(截图工具): Windows 7自带了一个截图工具,可以通过开始菜单找到并打开。 打开Snipping Tool后,可以选择截取全屏、窗口、自由形状或矩形区域的图像。 截取后,可以对截图进行简单的编辑,然后保存或复制。
3. 使用第三方软件: 市面上有许多截图软件,如Snagit、Greenshot等,这些软件提供了更多功能和选项,如定时截图、滚动截图等。
选择适合您需求的方法进行截屏即可。
Windows 7 截屏教程:轻松掌握多种截屏方法

在Windows 7操作系统中,截屏是一个常用的功能,可以帮助用户快速保存屏幕内容。以下是一篇详细的Windows 7截屏教程,介绍了多种截屏方法,帮助您轻松掌握。
一、使用“截图工具”截屏

Windows 7自带的截图工具非常实用,可以方便地截取整个屏幕或指定区域的截图。
点击“开始”按钮,在搜索框中输入“截图工具”,然后按Enter键打开截图工具。
在截图工具界面,您可以选择以下几种截屏方式:
“新建”按钮:截取整个屏幕。
“新建矩形区域”按钮:截取屏幕上的矩形区域。
“新建窗口”按钮:截取当前活动窗口。
“新建全屏截图”按钮:截取整个屏幕,但需要先按PrtScn键。
完成截屏后,截图工具会自动保存截图到剪贴板,您可以将截图粘贴到其他应用程序中。
二、使用快捷键截屏

PrtScn:截取整个屏幕,保存到剪贴板。
Alt PrtScn:截取当前活动窗口,保存到剪贴板。
Windows PrtScn:截取整个屏幕,并自动保存到指定位置(默认为“图片库”中的“截图”文件夹)。
Windows Shift S:打开截图工具,可以选择截取屏幕的任意区域。
使用快捷键截屏后,您可以将截图粘贴到其他应用程序中,或者使用截图工具进行编辑。
三、使用第三方截屏软件

Snipping Tool:微软官方提供的截图工具,功能强大,支持截图编辑。
FastStone Capture:一款功能丰富的截屏软件,支持多种截图模式,并提供丰富的编辑功能。
Lightshot:轻量级的截屏软件,操作简单,支持截图上传到网络。
安装第三方截屏软件后,您可以根据软件的说明进行操作,享受更丰富的截屏功能。
四、注意事项

在使用截屏功能时,请注意以下几点:
在使用快捷键截屏时,确保屏幕上的内容已经准备好,避免截取到不完整的信息。
在使用第三方截屏软件时,请选择正规渠道下载,避免下载到恶意软件。
在使用截图工具进行编辑时,注意保护个人隐私,避免泄露敏感信息。
Windows 7的截屏功能非常实用,通过以上教程,您应该已经掌握了多种截屏方法。无论是工作还是学习,掌握截屏技巧都能让您更加高效地完成任务。