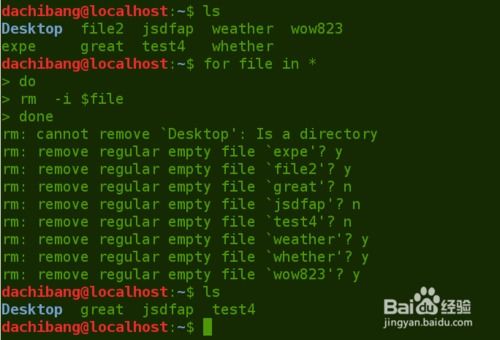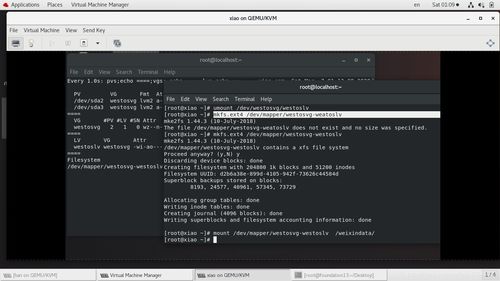苹果电脑如何删除windows系统,苹果电脑如何删除Windows系统——轻松实现单系统模式
在苹果电脑上删除Windows系统通常涉及到使用Boot Camp助手。以下是一个基本的步骤指南,但请注意,在执行任何系统更改之前,请确保备份所有重要数据,因为删除Windows分区可能会导致数据丢失。
1. 备份数据:在开始之前,确保你的Mac上的所有重要数据都已经备份。
2. 关闭Windows:确保你的Mac目前是在macOS上运行,而不是Windows。
3. 打开Boot Camp助手: 在Finder中,选择“应用程序” > “实用工具”。 打开“Boot Camp助手”。
4. 选择“恢复”选项: 在Boot Camp助手中,你会看到一个“恢复”选项。选择它。
5. 移除Windows分区: Boot Camp助手会询问你是否要保留Windows安装。选择“移除”或“不保留Windows安装”。 确认你的选择,然后点击“继续”。
6. 等待过程完成: Boot Camp助手会开始删除Windows分区,并将其空间分配给macOS。这可能需要一些时间,请耐心等待。
7. 确认完成: 一旦过程完成,Boot Camp助手会通知你。此时,你可以关闭Boot Camp助手。
8. 重启Mac: 重启你的Mac,确保它只运行macOS,不再有Windows启动选项。
9. 检查磁盘空间: 在“磁盘工具”中检查,确认Windows分区已经被删除,其空间已经被分配给macOS。
10. 清理: 如果你之前安装了Windows时安装了Boot Camp控制面板等Windows专用软件,你可能需要手动删除这些文件。可以在Finder中搜索并删除这些文件。
请注意,这个过程可能会因Mac型号和macOS版本的不同而略有差异。在进行任何系统更改之前,请务必查阅最新的官方文档或寻求专业帮助。
苹果电脑如何删除Windows系统——轻松实现单系统模式

随着苹果电脑的普及,越来越多的用户选择在Mac上安装Windows系统以满足特定需求。当您不再需要Windows系统时,如何将其从Mac中彻底删除呢?本文将为您详细讲解如何轻松实现单系统模式。
备份重要数据,确保安全无忧

在删除Windows系统之前,请务必备份所有重要数据。由于删除操作将导致Windows分区被抹除,因此请确保将所有数据复制到外部存储设备或云存储中,以免数据丢失。
使用Boot Camp助理删除Windows系统

苹果电脑的Boot Camp助理可以帮助您轻松删除Windows系统。以下是具体步骤:
重启电脑,在启动时按住Option键,选择进入Mac OS系统。
进入Mac OS系统后,打开Launchpad,点击“其他”。
在“其他”中找到并打开Boot Camp助理。
在Boot Camp助理中,点击“继续”。
在“选择任务”窗口中,选择“移除Windows 7或更高版本”,然后点击“继续”。
在“将磁盘恢复为单一宗卷”窗口中,点击“恢复”。
输入您的Mac OS用户名和密码,确认删除操作。
等待Boot Camp助理完成磁盘分区恢复,Windows系统将被彻底删除。
手动使用磁盘工具删除Windows系统
如果您无法使用Boot Camp助理删除Windows系统,可以尝试以下手动方法:
重启电脑,在启动时按住Option键,选择进入Mac OS系统。
进入Mac OS系统后,打开Finder,点击“应用程序”。
在“应用程序”中找到并打开“实用工具”。
在“实用工具”中找到并打开“磁盘工具”。
在磁盘工具中,选择左侧边栏的第一个总磁盘(例如:APPLE SSD TS064C Media)。
点击“分区”选项卡,选择需要删除的Windows分区。
点击“-”按钮删除该分区。
此时,只剩下Mac OS X分区,选择整个Macintosh HD分区。
点击“应用”按钮,开始删除Windows系统。
等待磁盘工具完成操作,Windows系统将被彻底删除。
在删除Windows系统之前,请务必确保备份所有重要数据。使用Boot Camp助理或磁盘工具可以轻松删除Windows系统,但请注意以下事项:
删除Windows系统后,无法恢复该分区中的数据。
在删除Windows系统之前,请确保已备份所有重要数据。
在操作过程中,请仔细阅读提示信息,确保正确执行操作。
通过以上方法,您可以在苹果电脑上轻松删除Windows系统,实现单系统模式。祝您使用愉快!