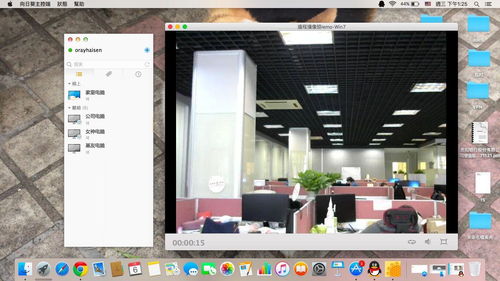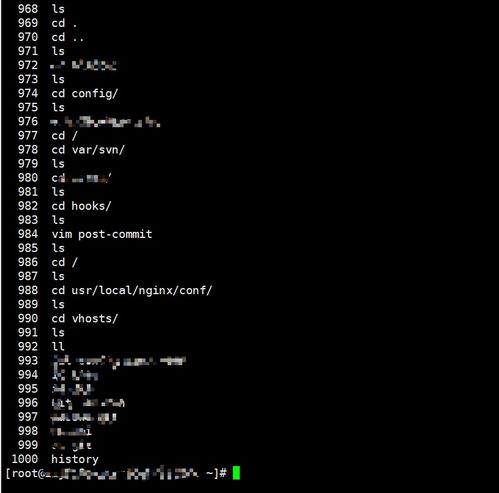windows10桌面图标大小怎么调
在Windows 10中,调整桌面图标大小可以通过以下步骤进行:
1. 右键点击桌面空白处,在弹出的菜单中选择“查看”。2. 在“查看”菜单中,你可以看到三个选项:“大图标”、“中等图标”和“小图标”。根据你的需要选择合适的图标大小。
此外,你还可以通过以下步骤进一步调整图标的大小:
1. 右键点击桌面空白处,选择“个性化”。2. 在个性化设置中,点击“主题”。3. 在主题设置中,点击“桌面图标设置”。4. 在桌面图标设置中,你可以看到“更改图标”和“图标大小”的选项。通过调整这些选项,你可以进一步定制桌面图标的大小和样式。
希望这些步骤能帮到你!如果有其他问题,请随时提问。
Windows 10桌面图标大小调整指南

方法一:通过查看选项调整图标大小

这是最简单快捷的调整图标大小的方法。以下是具体步骤:
在桌面空白处右键点击,选择“查看”。
在弹出的菜单中,您可以看到“大图标”、“中等图标”和“小图标”三个选项。
这种方法适用于快速调整图标大小,但无法精确设置图标的具体尺寸。
方法二:通过显示设置调整图标大小

如果您需要更精确地调整图标大小,可以通过以下步骤进行操作:
在桌面空白处右键点击,选择“显示设置”。
在“显示设置”界面中,滚动至底部,点击“高级显示设置”。
在“高级显示设置”界面中,找到“调整大小和布局”一栏,点击“桌面图标设置”。
在“桌面图标设置”界面中,您可以看到四个选项,分别是“计算机”、“用户文件”、“回收站”和“控制面板”。
勾选相应的选项后,可以通过滑块来调整图标的大小,范围从小到大为16、32、48、64、96和128像素。
调整完图标大小后,点击“应用”和“确定”按钮保存设置即可。
这种方法可以精确设置图标的大小,但操作相对繁琐。
方法三:通过鼠标滚轮调整图标大小

如果您想快速调整图标大小,可以尝试以下方法:
将鼠标光标移动到桌面上的任意一个图标上。
按住Ctrl键,然后滚动鼠标滚轮。
向上滚动鼠标滚轮,可以让图标变大;向下滚动鼠标滚轮,可以让图标变小。
这种方法非常方便,适合临时调整图标大小。
方法四:通过重置图标布局调整图标大小
如果您发现调整图标大小后,桌面图标排列不整齐,可以尝试以下方法:
按住Ctrl Shift键,同时右击任务栏上的空白区域。
在弹出的菜单中选择“退出资源管理器”。
稍等片刻后,重新打开资源管理器,桌面图标将自动恢复整齐排列。
这种方法可以快速恢复桌面图标布局,但需要重新打开资源管理器。