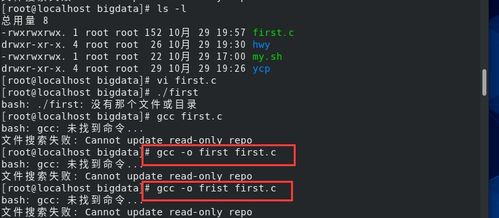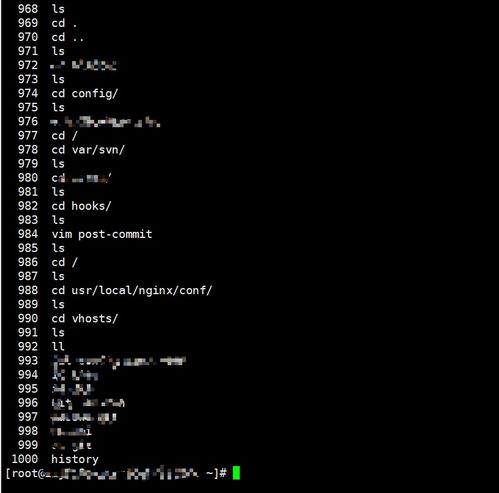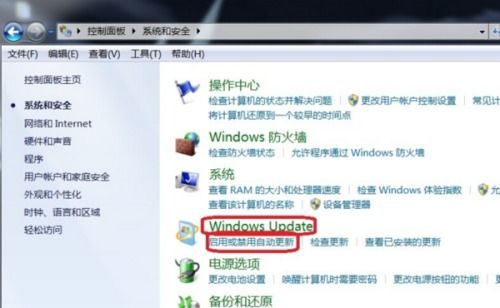电脑开机卡在windows界面,电脑开机卡在Windows界面?教你几招轻松解决
当电脑开机卡在Windows界面时,可以尝试以下几种方法来解决:
1. 强制重启:按住电源键几秒钟,直到电脑完全关闭。然后再次按下电源键启动电脑。这可能会解决一些暂时性的问题。2. 安全模式启动:在电脑启动时,不断按F8键,进入高级启动选项。然后选择“安全模式”或“带网络连接的安全模式”。在安全模式下,可以尝试修复启动问题或卸载可能导致问题的程序。3. 系统还原:如果电脑之前没有出现过类似的问题,可以尝试使用系统还原功能。在安全模式下,打开“控制面板”,然后选择“系统和安全”>“系统”>“系统保护”>“系统还原”。选择一个还原点,然后按照提示进行操作。4. 修复启动:在安全模式下,打开“控制面板”,然后选择“系统和安全”>“系统”>“高级系统设置”>“启动和恢复”>“设置”。在“系统启动”选项卡中,勾选“自动修复启动故障”。5. 检查硬件问题:如果以上方法都无法解决问题,可能是硬件问题导致的。可以尝试拔掉所有外部设备(如USB设备、打印机等),然后重新启动电脑。如果问题仍然存在,可能是硬盘、内存或主板等硬件出现问题,需要联系专业人员进行维修。
请注意,在尝试以上方法之前,请务必备份重要数据,以防止数据丢失。
电脑开机卡在Windows界面?教你几招轻松解决

在日常生活中,电脑已经成为我们工作和生活中不可或缺的工具。在使用过程中,电脑可能会出现各种问题,其中最让人头疼的就是开机卡在Windows界面。本文将为您详细介绍电脑开机卡在Windows界面的原因及解决方法,帮助您轻松应对这一难题。
一、电脑开机卡在Windows界面的原因

1. 系统文件损坏:系统文件损坏是导致电脑开机卡在Windows界面最常见的原因之一。可能是由于病毒感染、系统更新失败等原因导致。
2. 硬件故障:硬盘、内存条、显卡等硬件故障也可能导致电脑开机卡在Windows界面。
3. 驱动程序问题:驱动程序不兼容或损坏也可能导致电脑开机卡在Windows界面。
4. 开机自启程序过多:过多的开机自启程序会延长电脑开机时间,导致开机卡在Windows界面。
二、解决电脑开机卡在Windows界面的方法

1. 重启电脑
首先,您可以尝试重启电脑。有时候,电脑只是出现了一些小的故障,重启可以解决问题。
2. 进入安全模式
如果重启电脑后问题依旧,您可以尝试进入安全模式。在安全模式下,您可以尝试修复一些常见的问题。
3. 检查硬件
如果电脑仍然无法启动,那么可能是硬件出现了故障。您可以尝试检查电脑内部的硬件,如电源、内存、硬盘等。如果您不熟悉电脑内部的构造,最好去专业的维修店寻求帮助。
4. 修复系统文件
您可以使用Windows自带的系统文件检查器(SFC)和磁盘检查器(chkdsk)来修复系统文件和磁盘错误。
5. 卸载最近安装的软件或驱动程序
如果问题出现在安装某个软件或驱动程序之后,您可以尝试卸载这些软件或驱动程序,看看是否能够解决问题。
6. 重新安装系统
如果以上方法都无法解决问题,那么最后的方法就是重新安装系统。这将会删除电脑上的所有文件和程序,所以在进行操作之前,请务必备份你的重要文件。
三、预防电脑开机卡在Windows界面的方法
1. 定期备份重要文件
为了防止数据丢失,请定期备份您的电脑中的重要文件。
2. 定期检查电脑硬件
定期检查电脑硬件,确保硬件正常工作。
3. 更新驱动程序
及时更新电脑的驱动程序,确保硬件与系统兼容。
4. 限制开机自启程序
合理设置开机自启程序,避免过多程序同时启动,延长开机时间。
通过以上方法,相信您已经能够解决电脑开机卡在Windows界面的问题。在日常生活中,注意电脑的维护和保养,可以有效预防此类问题的发生。祝您使用电脑愉快!