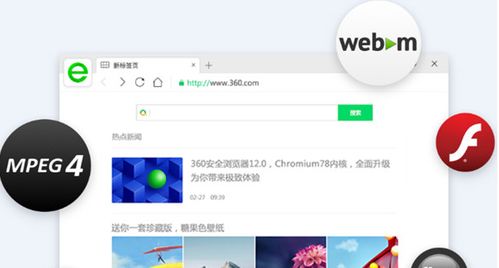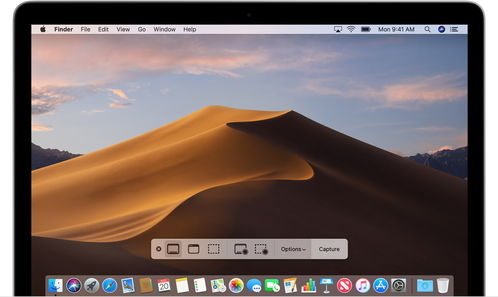windows创建新用户,Windows系统创建新用户的详细指南
在Windows中创建新用户,您可以按照以下步骤进行:
1. 打开“设置”:点击Windows任务栏左下角的“开始”按钮,然后点击“设置”(齿轮图标)。
2. 进入“账户”设置:在“设置”窗口中,点击“账户”。
3. 选择“家庭和其他用户”:在“账户”设置中,选择左侧菜单中的“家庭和其他用户”。
4. 点击“添加其他用户”:在“家庭和其他用户”页面,点击“添加其他用户”按钮。
5. 创建用户账户: 如果您知道该用户的Microsoft账户信息,可以输入该信息来创建一个Microsoft账户。 如果您不知道,或者希望创建一个本地账户,点击“我没有这个人的登录信息”链接,然后按照提示操作。
6. 设置用户账户类型:在创建账户的过程中,您可以选择是创建一个标准用户账户还是管理员账户。标准用户账户权限较低,而管理员账户权限较高,可以安装软件和更改系统设置。
7. 完成账户创建:按照提示完成账户的创建过程,包括设置用户名、密码(如果需要)等。
8. 管理新用户账户:在“家庭和其他用户”页面,您可以查看、编辑或删除已创建的用户账户。
请注意,根据您的Windows版本,界面和选项可能会有所不同。如果您使用的是Windows 10或更高版本,上述步骤应该适用。如果您使用的是Windows 7或更早版本,创建新用户的过程可能会有所不同。
Windows系统创建新用户的详细指南

在Windows操作系统中,创建新用户是确保系统安全性和个性化设置的重要步骤。本文将详细介绍如何在Windows系统中创建新用户,包括不同版本的Windows系统(如Windows 10、Windows 7、Windows 8等)的操作步骤。
在Windows 10系统中创建新用户的方法如下:
打开“设置”菜单,点击左侧的“账户”选项。
在“账户”设置中,选择“家庭和其他人”选项卡。
点击“添加其他人到此电脑”按钮。
在弹出的窗口中,选择“添加一个Microsoft账户”或“添加一个没有Microsoft账户的用户”。
根据提示输入用户信息,如用户名、密码等。
完成设置后,新用户即可登录系统。
在Windows 7系统中创建新用户的方法如下:
打开“控制面板”,点击“用户账户和家庭安全”。
点击“添加或删除用户账户”。
在用户列表中,点击“创建一个新账户”。
输入新账户的名称,并选择账户类型(管理员或标准用户)。
点击“创建账户”按钮,完成新用户的创建。
在Windows 8系统中创建新用户的方法如下:
点击屏幕右下角“设置”按钮,选择“更改电脑设置”。
在“电脑设置”中,点击左侧的“用户”选项。
点击“其他用户”下的“添加用户”。
选择“不使用Microsoft账户登录”,然后点击“添加用户”。
输入新账户的用户名、密码和密码提示,点击“完成”。
在Windows Server 2008系统中创建新用户的方法如下:
打开“服务器管理器”,点击“工具”菜单,选择“计算机管理”。
在“计算机管理”窗口中,展开“本地用户和组”,选择“用户”文件夹。
右键单击空白区域,选择“新建用户”。
在“新建用户”对话框中,输入用户名、密码等信息。
点击“创建”按钮,完成新用户的创建。
在创建新用户时,请注意以下事项:
确保为新用户设置一个强密码,以提高系统安全性。
根据需要,为新用户分配不同的权限和角色。
定期检查用户账户,确保系统安全。
通过以上方法,您可以在Windows系统中轻松创建新用户。创建新用户有助于提高系统安全性,并为不同用户提供了个性化的设置。在创建新用户时,请务必注意安全性和权限分配,以确保系统稳定运行。