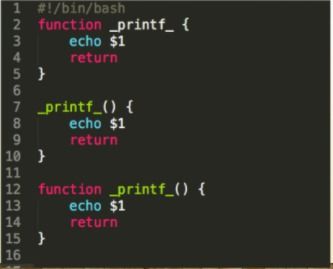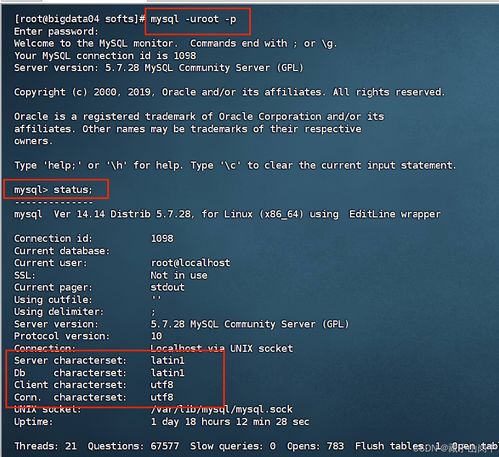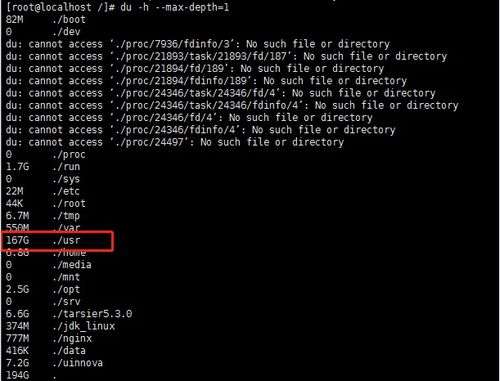苹果windows虚拟机,苹果Mac用户如何使用Windows虚拟机?
在Mac上安装Windows主要有两种方式:使用启动转换助理(Boot Camp)安装双系统和通过虚拟机软件安装。以下是两种方式的详细介绍:
1. 使用启动转换助理(Boot Camp)安装双系统 优点: Windows和macOS相互独立,可以分别运行。 不需要通过重启电脑来切换系统。 可以充分利用Mac的硬件资源,性能较好。
缺点: 需要重新启动电脑来切换系统。 需要为Windows分配一定的硬盘空间。
适用场n Parallels Desktop:被认为是macOS上最强大的虚拟机软件,支持最新的macOS Monterey与Windows 11、Win10,并且是完全优化的。
安装步骤1. 下载虚拟机软件: VMware Fusion Pro:可以从官方网站下载最新版本。 Parallels Desktop:可以从官方网站下载并安装。
2. 安装Windows: 在虚拟机软件中创建一个新的虚拟机。 选择Windows安装镜像文件,按照提示完成安装。
3. 配置虚拟机: 根据需要调整虚拟机的硬件配置,如内存、处理器等。 安装必要的驱动程序和软件。
注意事项 确保Mac的硬件和软件版本符合虚拟机软件的要求。 安装过程中可能会遇到网络问题,需要根据具体情况进行解决。
苹果Mac用户如何使用Windows虚拟机?

一、选择合适的虚拟机软件

在苹果Mac上安装Windows虚拟机,首先需要选择一款合适的虚拟机软件。目前市面上比较受欢迎的虚拟机软件有VMware Fusion、Parallels Desktop和Oracle VirtualBox等。以下是这三款软件的简要介绍:
VMware Fusion:功能强大,支持最新的Windows操作系统,性能稳定。
Parallels Desktop:操作简单,界面美观,适合初学者。
Oracle VirtualBox:开源免费,功能丰富,但性能相对较弱。
二、安装虚拟机软件
选择好虚拟机软件后,接下来就是安装软件。以下是VMware Fusion的安装步骤:
打开VMware Fusion官网,下载并安装最新版本的VMware Fusion。
打开VMware Fusion,点击“新建虚拟机”。
选择“安装Windows或Linux”,然后点击“下一步”。
选择Windows操作系统版本,然后点击“下一步”。
选择安装Windows的方式,如“安装Windows光盘镜像”或“安装Windows文件”。
按照提示完成安装过程。
其他虚拟机软件的安装步骤与VMware Fusion类似,这里不再赘述。
三、创建Windows虚拟机

安装完虚拟机软件后,接下来就是创建Windows虚拟机。以下是创建Windows虚拟机的步骤:
在VMware Fusion中,点击“文件”菜单,选择“新建虚拟机”。
选择“安装Windows或Linux”,然后点击“下一步”。
选择Windows操作系统版本,然后点击“下一步”。
选择安装Windows的方式,如“安装Windows光盘镜像”或“安装Windows文件”。
为虚拟机命名,并设置虚拟机的内存和处理器等配置。
点击“创建”按钮,开始安装Windows操作系统。
安装完成后,您就可以在Mac上运行Windows操作系统了。
四、双系统切换与优化
在Mac上安装Windows虚拟机后,您可以通过以下方法实现双系统切换:
在虚拟机软件中,点击“文件”菜单,选择“新建虚拟机”。
选择“安装Windows或Linux”,然后点击“下一步”。
选择Windows操作系统版本,然后点击“下一步”。
选择安装Windows的方式,如“安装Windows光盘镜像”或“安装Windows文件”。
按照提示完成安装过程。
为了提高虚拟机的性能,您可以进行以下优化:
调整虚拟机的内存和处理器配置。
关闭虚拟机的视觉效果。
使用SSD硬盘作为虚拟机的存储设备。
通过以上优化,可以让您的Windows虚拟机运行更加流畅。
在苹果Mac上安装和使用Windows虚拟机,可以让Mac用户