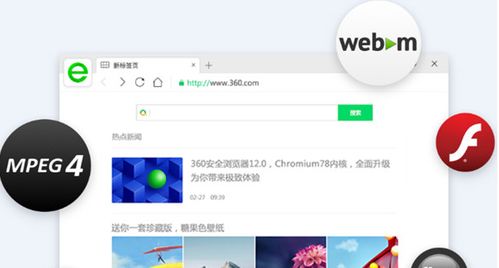windows查看系统版本,Windows系统版本查看指南
在Windows系统中,查看系统版本有多种方法。以下是其中几种常见的方式:
1. 使用“关于”窗口: 按下“Windows R”键,打开运行对话框。 输入“winver”并按下回车键。 这将打开一个窗口,显示你的Windows版本信息。
2. 使用“设置”应用: 点击“开始”菜单,选择“设置”。 在设置中,点击“系统”。 在左侧菜单中选择“关于”,这里会显示你的Windows版本信息。
3. 使用“控制面板”: 打开“控制面板”。 选择“系统和安全”。 点击“系统”,这里会显示你的Windows版本信息。
4. 使用命令提示符或PowerShell: 打开命令提示符或PowerShell。 输入“systeminfo”并按下回车键。 这将显示详细的系统信息,包括Windows版本。
5. 使用Windows资源管理器: 右键点击“此电脑”或“我的电脑”图标,选择“属性”。 在弹出的窗口中,你会看到Windows版本信息。
这些方法都可以帮助你查看Windows系统的版本信息。选择最适合你的方法即可。
Windows系统版本查看指南
方法一:通过“运行”窗口查看
这是最简单快捷的一种方法。
按下键盘上的“Win R”键,打开“运行”窗口。
在“运行”窗口中输入“winver”并按回车键。
此时会弹出一个“关于Windows”对话框,其中包含了系统的详细版本信息。
方法二:通过“系统属性”查看

这种方法同样简单易行。
右键点击桌面左下角的“开始”按钮,选择“属性”。
在弹出的“系统”窗口中,即可看到“Windows版本”信息。
方法三:通过“命令提示符”查看

如果您熟悉命令行操作,可以使用以下方法。
按下键盘上的“Win R”键,打开“运行”窗口。
在“运行”窗口中输入“cmd”并按回车键。
在弹出的“命令提示符”窗口中,输入“ver”并按回车键。
此时会显示系统的详细版本信息。
方法四:通过“系统信息”查看

“系统信息”工具可以提供更详细的系统信息。
按下键盘上的“Win R”键,打开“运行”窗口。
在“运行”窗口中输入“msinfo32”并按回车键。
在弹出的“系统信息”窗口中,找到“系统摘要”部分,即可看到系统的详细版本信息。
方法五:通过“设置”查看

Windows 10及更高版本的用户可以使用以下方法。
点击桌面左下角的“开始”按钮,选择“设置”。
在弹出的“设置”窗口中,点击“系统”。
在左侧菜单中选择“关于”。
在右侧窗口中,找到“Windows规格”部分,即可看到系统的详细版本信息。
通过以上五种方法,您可以根据自己的需求选择合适的方法查看Windows系统版本。了解系统版本信息对于日常使用和系统维护具有重要意义,希望本文能帮助到您。