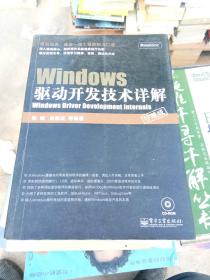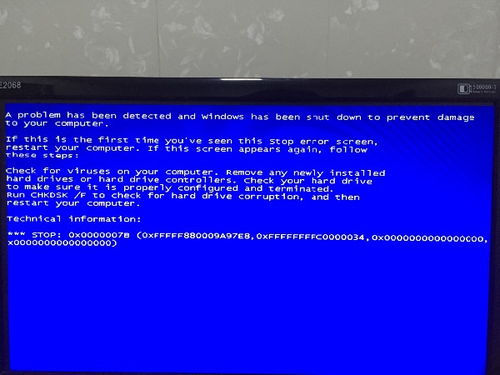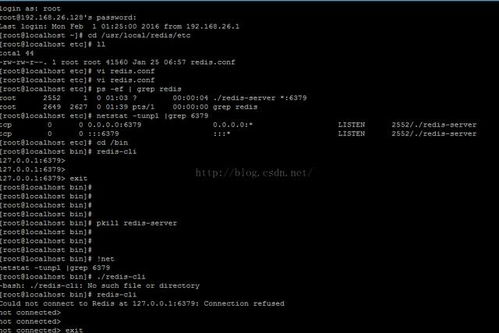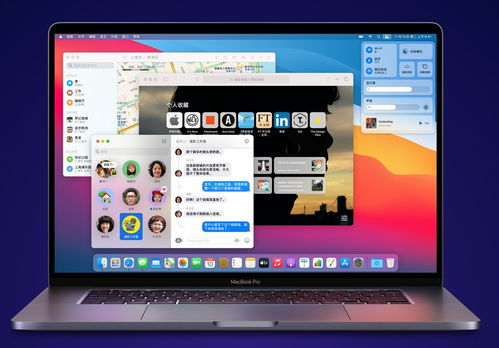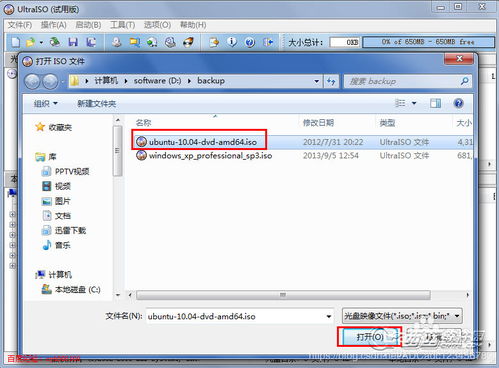windows10设置默认浏览器,windows10系统怎么把浏览器设置为默认浏览器
在Windows 10中设置默认浏览器是一个简单的过程,您可以根据以下步骤进行操作:
1. 打开“设置”: 点击屏幕左下角的“开始”按钮,然后选择“设置”(齿轮图标)。
2. 进入“应用”设置: 在设置窗口中,点击“应用”选项。
3. 选择“默认应用”: 在应用设置中,选择“默认应用”选项。
4. 修改默认浏览器: 在“默认应用”页面,找到“Web 浏览器”部分。 点击当前的默认浏览器名称,然后从下拉菜单中选择您想要设置为默认的浏览器。
5. 确认更改: 选择新的浏览器后,系统会自动将其设置为默认浏览器。您可能需要重启某些应用程序以使更改生效。
如果您在设置过程中遇到任何问题,或者想要了解更多关于Windows 10的设置和功能,请随时告诉我。
Windows 10 设置默认浏览器指南
在Windows 10系统中,用户可能会安装多个浏览器,如Microsoft Edge、Google Chrome、Mozilla Firefox等。为了提高使用效率,设置一个默认浏览器是很有必要的。本文将详细介绍如何在Windows 10中设置默认浏览器。
方法一:通过设置应用更改默认浏览器

以下是通过设置应用更改默认浏览器的步骤:
点击桌面左下角的“开始”按钮,选择“设置”。
在设置窗口中,点击左侧的“系统”。
在系统设置中,选择左侧的“默认应用”。
在默认应用设置中,找到“Web浏览器”选项,点击右侧的“选择默认应用”。
在弹出的浏览器列表中,选择您想要设置为默认的浏览器,然后点击“确定”。
方法二:通过控制面板更改默认浏览器

以下是通过控制面板更改默认浏览器的步骤:
点击桌面左下角的“开始”按钮,选择“控制面板”。
在控制面板中,找到“程序”选项,点击“默认程序”。
在默认程序设置中,找到“Web浏览器”选项,点击“设置默认程序”。
在弹出的浏览器列表中,选择您想要设置为默认的浏览器,然后点击“确定”。
方法三:通过命令提示符更改默认浏览器
以下是通过命令提示符更改默认浏览器的步骤:
按下“Win R”键,打开运行对话框。
在运行对话框中输入“cmd”,然后点击“确定”或按下“Enter”键打开命令提示符。
在命令提示符中,输入以下命令(以Google Chrome为例):
reg add \