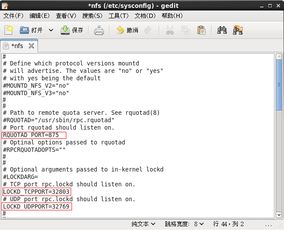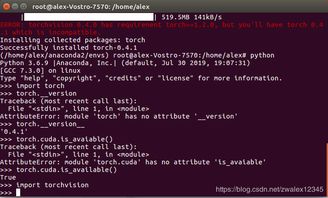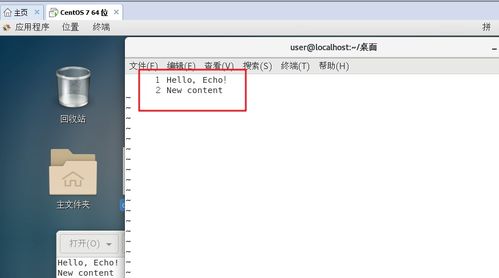windows10的控制面板在哪里
在Windows 10中,控制面板的位置可以通过以下几种方式找到:
1. 开始菜单搜索: 点击屏幕左下角的“开始”按钮。 在搜索框中输入“控制面板”。 在搜索结果中点击“控制面板”来打开它。
2. 通过设置应用: 点击“开始”按钮,然后选择“设置”。 在设置应用中,点击“系统”。 在系统设置页面,点击左侧菜单中的“关于”。 在关于页面中,滚动到页面底部,点击“系统信息”。 在系统信息页面,点击“高级系统设置”。 在系统属性窗口中,点击“控制面板主页”。
3. 通过文件资源管理器: 打开文件资源管理器(可以按Win E快捷键)。 在地址栏中输入“控制面板”。 按Enter键,文件资源管理器将直接跳转到控制面板。
4. 通过运行对话框: 按Win R快捷键打开运行对话框。 在运行对话框中输入“control”。 按Enter键,运行对话框将打开控制面板。
5. 通过任务栏的快速启动区: 如果之前已经将控制面板的快捷方式添加到了任务栏的快速启动区,可以直接点击任务栏上的控制面板图标来打开它。
以上几种方法都可以帮助你在Windows 10中找到并打开控制面板。
Windows 10控制面板位置详解:快速找到并使用控制面板

随着Windows 10系统的普及,许多用户在初次接触时可能会对如何找到控制面板感到困惑。本文将详细介绍Windows 10控制面板的位置,并提供多种查找方法,帮助您快速找到并使用控制面板。
方法一:通过开始菜单找到控制面板

Windows 10的开始菜单是访问控制面板最直接的方式之一。
点击桌面左下角的“开始”按钮。
在弹出的开始菜单中,找到并点击“Windows系统”文件夹。
在展开的菜单中,您将看到“控制面板”选项,点击它即可进入。
这种方法简单直观,适合大多数用户。
方法二:使用搜索功能快速定位控制面板

Windows 10的搜索功能非常强大,可以快速定位到您需要的应用或设置。
在Windows 10的搜索框中输入“控制面板”。
搜索结果中会出现“控制面板”的快捷方式,点击即可打开。
这种方法尤其适合不熟悉开始菜单结构的用户。
方法三:通过“运行”命令打开控制面板
如果您熟悉Windows的命令行操作,可以使用“运行”命令快速打开控制面板。
同时按下“Win R”键打开“运行”窗口。
在“运行”窗口中输入“control”并按回车键。
这种方法适合习惯使用命令行操作的资深用户。
方法四:将控制面板添加到桌面快捷方式
如果您经常需要使用控制面板,可以将它添加到桌面上,以便快速访问。
右键点击桌面上的空白区域。
选择“个性化”。
在个性化设置窗口中,点击“主题”。
然后点击“桌面图标设置”。
勾选“控制面板”选项,然后点击“确定”。
这样,您就可以在桌面上直接看到控制面板的快捷方式了。
通过以上四种方法,您可以在Windows 10系统中轻松找到并使用控制面板。无论您是新手还是老手,都可以根据自己的习惯选择合适的方法。希望本文能帮助到您。