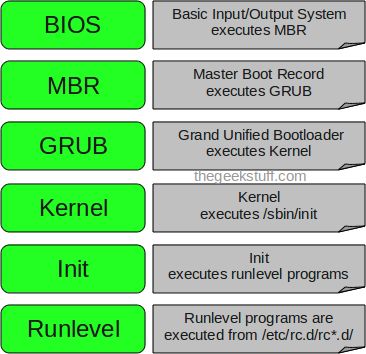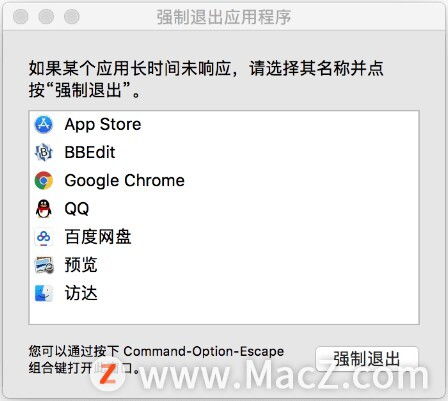macos字体大小,MacOS字体大小调整指南
1. 系统偏好设置: 打开“系统偏好设置”。 选择“显示”或“访问性”。 在“显示”选项中,你可以调整分辨率来间接影响字体大小。 在“访问性”选项中,选择“显示”或“文本”,你可以找到“缩放”选项,通过调整滑块来放大或缩小屏幕上的所有内容,包括字体。
2. 应用内设置: 大多数应用都允许用户调整字体大小。在应用中,通常可以通过“偏好设置”或“视图”菜单找到字体大小调整选项。
3. 键盘快捷键: 在某些应用中,你可以使用键盘快捷键来放大或缩小字体。例如,在Safari浏览器中,你可以使用`Command` ` `(放大)和`Command` ``(缩小)来调整字体大小。
4. 辅助功能: MacOS的辅助功能提供了更多定制选项,包括调整字体大小和颜色对比度。在“系统偏好设置”中,选择“辅助功能”,然后选择“显示”或“文本”来访问这些设置。
5. 第三方软件: 如果系统自带的字体调整功能无法满足你的需求,可以考虑使用第三方软件来调整字体大小。这些软件通常提供更多的自定义选项,但请注意选择来自可信赖来源的软件。
请注意,调整字体大小可能会影响屏幕上的布局和显示效果,因此在调整时需要根据个人视觉需求和系统性能进行权衡。
MacOS字体大小调整指南

一、通过系统偏好设置调整字体大小

MacOS提供了一个简单直观的方法来调整字体大小,您可以通过以下步骤进行操作:
点击屏幕左上角的苹果菜单(?)。
选择“系统偏好设置”。
点击“显示”。
在“显示”窗口中,找到“字体大小”选项。
选择您想要的字体大小,系统提供了三种选项:“较小”、“标准”和“较大”。
点击“好”按钮保存设置。
二、使用键盘快捷键快速调整字体大小
如果您需要快速调整字体大小,可以使用键盘快捷键。以下是调整字体大小的快捷键:
按住Command键,然后按 键或-键来增加或减少字体大小。
按住Option键,然后按Command键和0键来重置字体大小为默认值。
三、通过终端命令调整字体大小

如果您喜欢使用命令行工具,可以通过终端命令来调整字体大小。以下是调整字体大小的命令:
defaults write com.apple.menuextra.display-font -string '0.9'
killall SystemUIServer
上述命令将字体大小调整为0.9倍。您可以根据需要修改数字来调整字体大小。调整完成后,需要重启系统或重新登录以使设置生效。
四、自定义字体大小
如果您对系统提供的字体大小选项不满意,可以通过以下步骤自定义字体大小:
打开Finder,点击“前往”菜单。
选择“前往文件夹”。
输入以下路径:/Library/Preferences/com.apple.menuextra,然后按回车键。
在打开的文件夹中,找到名为DisplayFont.strings的文件。
使用文本编辑器打开该文件。
找到NSGlobalFontName和NSGlobalFontSize这两个键值对。
修改这两个键值对的值,例如将字体大小设置为12,则修改为NSGlobalFontName = \