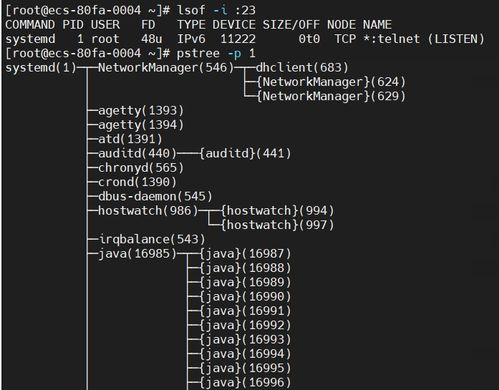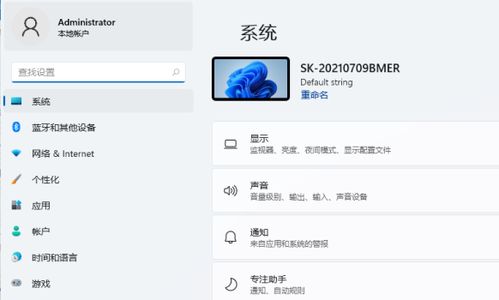windows10硬盘分区,windows10硬盘怎么分区
Windows 10 硬盘分区是指将硬盘划分为多个逻辑区域,以便于管理和使用。分区可以使得硬盘上的数据更加有序,同时也可以提高系统的运行效率。下面是关于 Windows 10 硬盘分区的一些信息:
1. 分区工具:Windows 10 自带了一个名为“磁盘管理”的工具,用于管理和分区硬盘。用户可以通过“磁盘管理”工具来创建、删除、格式化、扩展和压缩分区。
2. 分区类型:Windows 10 支持两种分区类型:MBR(主引导记录)和 GPT(全局唯一标识分区表)。MBR 是传统的分区类型,适用于大多数硬盘,但只支持最多四个主分区。GPT 是较新的分区类型,支持更多的分区数量,适用于大容量硬盘。
3. 分区建议:对于一般用户而言,建议将硬盘划分为两个分区:一个用于安装操作系统和应用程序,另一个用于存储个人数据。这样可以保证系统的稳定性和数据的安全性。
4. 分区注意事项:在分区过程中,需要注意以下几点: 确保备份重要数据,以免在分区过程中丢失。 选择合适的分区类型和分区大小。 避免将分区划分为过小的区域,以免影响系统的运行效率。
5. 分区步骤:以下是一个简单的分区步骤示例: 打开“磁盘管理”工具。 右键点击未分配的硬盘空间,选择“新建简单卷”。 按照提示进行分区,设置分区大小、文件系统等。 完成分区后,可以在“磁盘管理”工具中看到新创建的分区。
总之,Windows 10 硬盘分区是一个相对简单的操作,但需要注意一些细节问题。在分区过程中,建议备份重要数据,并选择合适的分区类型和分区大小。
Windows 10硬盘分区指南
随着计算机技术的不断发展,硬盘分区已经成为许多用户在安装操作系统或管理数据时必须面对的问题。本文将为您详细介绍如何在Windows 10中进行硬盘分区,帮助您更好地管理您的计算机。
一、硬盘分区的重要性

硬盘分区是将一个物理硬盘划分为多个逻辑驱动器的过程。这样做的好处包括:
提高系统性能:通过将操作系统和常用软件安装在独立的分区中,可以提高系统启动和运行速度。
数据安全:将重要数据和敏感文件存储在独立的分区中,可以防止系统崩溃时数据丢失。
方便管理:不同分区可以用于存储不同类型的数据,便于用户管理和查找。
二、Windows 10硬盘分区前的准备

在开始分区之前,请确保做好以下准备工作:
备份重要数据:在分区前,请确保将所有重要数据备份到安全位置,以防数据丢失。
关闭系统还原:在分区过程中,系统还原可能会干扰分区操作,因此建议关闭系统还原功能。
了解分区工具:Windows 10自带了磁盘管理工具,可以满足基本的分区需求。此外,您还可以使用第三方分区工具,如EaseUS Partition Master等。
三、使用Windows 10磁盘管理器进行分区

以下是使用Windows 10磁盘管理器进行分区的步骤:
打开“此电脑”,右键点击需要分区的硬盘,选择“管理”。
在“计算机管理”窗口中,展开“存储”分支,然后点击“磁盘管理”。
在磁盘管理器中,找到需要分区的硬盘,右键点击未分配的磁盘空间,选择“新建简单卷”。
按照提示设置分区大小、文件系统等参数,然后点击“下一步”。
完成分区创建后,您可以在磁盘管理器中看到新创建的分区。
四、使用第三方分区工具进行分区

如果您需要更高级的分区功能,可以使用第三方分区工具,如EaseUS Partition Master。以下是使用EaseUS Partition Master进行分区的步骤:
下载并安装EaseUS Partition Master。
打开EaseUS Partition Master,在主界面中找到需要分区的硬盘。
右键点击未分配的磁盘空间,选择“新建”。
设置分区大小、文件系统等参数,然后点击“确定”。
完成分区创建后,您可以在EaseUS Partition Master中看到新创建的分区。
五、注意事项

在进行硬盘分区时,请注意以下事项:
分区前请确保备份重要数据。
分区过程中,请勿关闭计算机或断开电源。
分区后,请检查新创建的分区是否正常。
如果遇到问题,请及时寻求专业帮助。