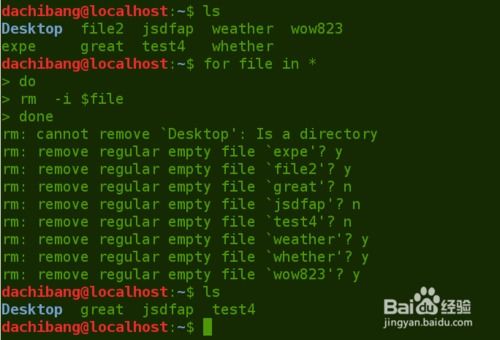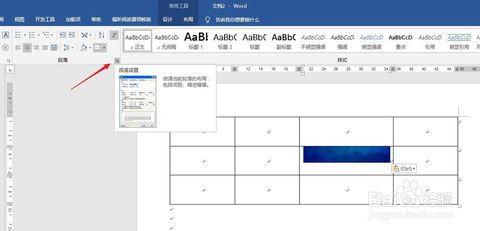linux复制文件到另一个文件夹,Linux文件复制概述
在Linux中,你可以使用`cp`命令来复制文件到另一个文件夹。下面是基本的语法:
```bashcp 源文件 目标文件夹```
如果你想保留源文件的原始权限和所有权,可以使用`p`选项:
```bashcp p 源文件 目标文件夹```
如果你要复制多个文件,可以使用通配符``来指定文件名模式:
```bashcp 源文件夹/.txt 目标文件夹```
这将复制源文件夹中所有`.txt`文件到目标文件夹。
如果你要复制一个目录及其所有内容,可以使用`r`或`R`选项(递归复制):
```bashcp r 源目录 目标文件夹```
或者
```bashcp R 源目录 目标文件夹```
这将复制源目录及其所有子目录和文件到目标文件夹。
请根据你的具体需求选择合适的命令。
重复
Linux文件复制概述
在Linux系统中,文件复制是一个基本的操作,无论是日常使用还是系统维护,都离不开文件复制功能。本文将详细介绍Linux系统中复制文件的方法,包括使用命令行工具和图形界面工具进行文件复制。
Linux文件复制命令行工具

1. cp命令

cp命令是Linux中最常用的文件复制命令,可以复制文件和目录。
基本语法:
cp [选项] 源文件 目标文件
其中,源文件可以是文件或目录,目标文件可以是文件或目录。
示例:
cp file1.txt /path/to/destination/
将当前目录下的file1.txt文件复制到/path/to/destination/目录下。
2. cp -r命令
cp -r命令用于递归复制目录及其内容,包括子目录和文件。
基本语法:
cp -r 源目录 目标目录
示例:
cp -r /path/to/source /path/to/destination
将/path/to/source目录及其内容递归复制到/path/to/destination目录下。
3. cp -a命令
cp -a命令用于复制目录及其内容,包括隐藏文件和符号链接。
基本语法:
cp -a 源目录 目标目录
示例:
cp -a /path/to/source /path/to/destination
将/path/to/source目录及其内容复制到/path/to/destination目录下,包括隐藏文件和符号链接。
4. cp -v命令
cp -v命令用于在复制过程中显示详细信息,如复制的文件名、复制进度等。
基本语法:
cp -v 源文件 目标文件
示例:
cp -v file1.txt /path/to/destination
在复制file1.txt文件到/path/to/destination目录时,显示详细信息。
5. cp -p命令

cp -p命令用于复制文件时保留文件的权限、所有权、时间戳等信息。
基本语法:
cp -p 源文件 目标文件
示例:
cp -p file1.txt /path/to/destination
在复制file1.txt文件到/path/to/destination目录时,保留文件的权限、所有权和时间戳等信息。
Linux文件复制图形界面工具

除了命令行工具外,Linux系统中还有许多图形界面工具可以帮助用户进行文件复制操作。
1. Nautilus

Nautilus是GNOME桌面环境下的文件管理器,可以方便地复制文件和目录。
操作步骤:
打开Nautilus文件管理器。
选中要复制的文件或目录。
右键点击选中的文件或目录,选择“复制”。
在目标目录下,右键点击空白区域,选择“粘贴”。
2. Thunar
Thunar是XFCE桌面环境下的文件管理器,同样可以方便地复制文件和目录。
操作步骤:
打开Thunar文件管理器。
选中要复制的文件或目录。
右键点击选中的文件或目录,选择“复制”。
在目标目录下,右键点击空白区域,选择“粘贴”。
Linux系统中的文件复制操作非常简单,无论是使用命令行工具还是图形界面工具,都可以轻松完成。掌握这些方法,可以帮助您在Linux系统中高效地管理文件。
Linux, 文件复制, cp命令, Nautilus, Thunar