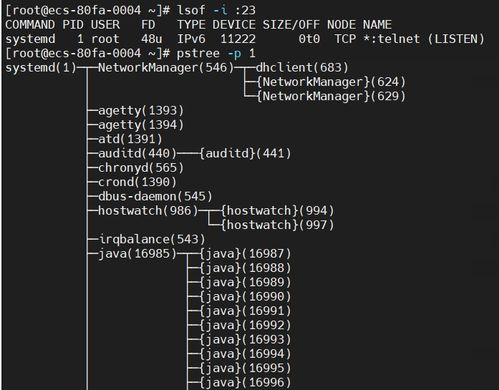在windows的资源管理器窗口中,Windows资源管理器窗口详解
1. 打开资源管理器: 点击“开始”按钮,然后选择“文件资源管理器”。 或者按下Windows键 E键。
2. 浏览文件和文件夹: 在资源管理器左侧的导航窗格中,您可以看到“快速访问”、“此电脑”、“网络”等选项。 “此电脑”显示您电脑上的所有驱动器和存储设备。 “快速访问”显示您最近使用的文件和文件夹。
3. 打开文件或文件夹: 双击文件或文件夹的图标。
4. 创建新文件夹: 右键点击空白处,选择“新建” > “文件夹”。 或者按下Ctrl Shift N键。
5. 重命名文件或文件夹: 右键点击文件或文件夹,选择“重命名”。 或者选中文件或文件夹后按下F2键。
6. 复制或移动文件或文件夹: 右键点击文件或文件夹,选择“复制”或“剪切”。 导航到目标位置,右键点击空白处,选择“粘贴”。 或者使用Ctrl C(复制)和Ctrl X(剪切),然后使用Ctrl V(粘贴)。
7. 删除文件或文件夹: 右键点击文件或文件夹,选择“删除”。 或者选中文件或文件夹后按下Delete键。
8. 查找文件或文件夹: 在资源管理器顶部的搜索框中输入文件名或关键词。
9. 管理文件属性: 右键点击文件或文件夹,选择“属性”。 在弹出的窗口中,您可以查看或修改文件或文件夹的属性,如大小、位置、创建日期等。
10. 查看文件预览: 在资源管理器中,选择“查看”选项卡,然后选择“详细信息”或“大图标”等视图。 或者,将鼠标悬停在文件上,会显示文件的缩略图和相关信息。
11. 自定义资源管理器设置: 在资源管理器中,选择“文件” > “选项”。 在弹出的窗口中,您可以自定义资源管理器的设置,如默认打开文件夹的方式、是否显示隐藏文件等。
12. 使用库管理文件: 在资源管理器左侧的导航窗格中,点击“库”。 您可以将文件和文件夹添加到库中,以便快速访问。
13. 使用文件历史记录备份文件: 在资源管理器中,选择“文件” > “历史记录”。 您可以查看和恢复之前版本的文件。
14. 使用文件共享功能: 右键点击文件或文件夹,选择“共享”。 您可以将文件或文件夹共享给其他用户或设备。
15. 使用资源管理器中的其他功能: 在资源管理器中,您还可以使用其他功能,如打开控制面板、查看系统信息、连接到网络等。
这些是Windows资源管理器中的一些基本操作。您可以根据需要执行其他任务。如果您有任何问题,请随时提问。
Windows资源管理器窗口详解

在Windows操作系统中,资源管理器是一个非常重要的工具,它可以帮助用户管理电脑中的文件和文件夹。本文将详细介绍Windows资源管理器窗口的组成、功能以及使用技巧。
Windows资源管理器窗口主要由以下几个部分组成:
标题栏:显示当前打开的文件夹名称和资源管理器的名称。
菜单栏:提供各种管理文件夹的选项,如文件、编辑、查看等。
工具栏:提供一些常用的操作按钮,如新建文件夹、复制、粘贴、删除等。
左窗口:以树形目录的形式显示电脑中的所有驱动器、文件夹和文件。
右窗口:显示当前选中的文件夹或文件的内容。
状态栏:显示当前操作的状态信息。
Windows资源管理器窗口具有以下功能:
浏览文件和文件夹:用户可以通过左窗口的树形目录快速浏览电脑中的文件和文件夹。
查看文件属性:选中文件后,右窗口会显示该文件的详细信息,如文件大小、创建时间、修改时间等。
复制、移动、删除文件:用户可以通过工具栏或菜单栏中的相关选项对文件进行操作。
创建新文件夹:在资源管理器窗口中,用户可以创建新的文件夹来组织文件。
搜索文件:通过搜索框,用户可以快速找到电脑中的文件。
查看文件预览:在资源管理器窗口中,用户可以预览图片、文档等文件的内容。
使用快捷键:按下Win键 E组合键可以快速打开资源管理器窗口。
使用鼠标滚轮:在左窗口中,使用鼠标滚轮可以快速滚动文件夹树。
使用地址栏:在地址栏中输入文件夹路径,可以直接打开对应的文件夹。
使用视图切换:通过菜单栏中的“查看”选项,可以切换不同的视图方式,如大图标、小图标、列表等。
使用排序和分组:在资源管理器窗口中,可以按名称、大小、类型等对文件进行排序和分组。
在使用Windows资源管理器窗口时,需要注意以下几点:
避免误操作:在删除文件或文件夹之前,请确保已经备份重要数据。
注意权限:有些文件或文件夹可能受到权限限制,无法进行操作。
定期清理:定期清理电脑中的文件和文件夹,可以提高电脑运行速度。
Windows资源管理器窗口是管理电脑文件和文件夹的重要工具。通过本文的介绍,相信大家对资源管理器窗口的组成、功能和使用技巧有了更深入的了解。希望这些知识能帮助您更好地管理电脑中的文件和文件夹。