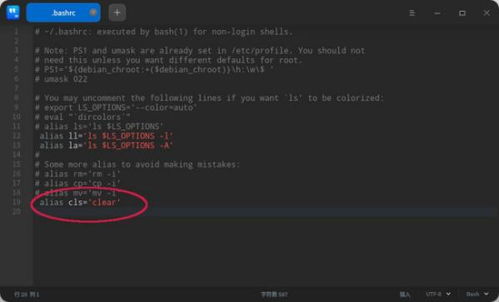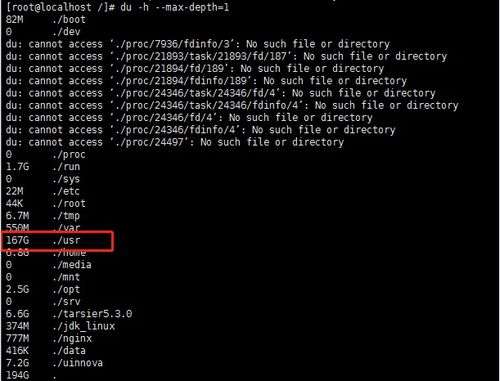windows删除服务命令,Windows删除服务命令详解
在Windows操作系统中,删除服务可以使用`sc delete`命令。这个命令是Windows服务控制(Service Control)的一部分,用于与服务相关的操作,包括删除服务。
以下是删除服务的步骤:
1. 打开命令提示符(Command Prompt)。可以通过搜索“cmd”来找到它,或者按下Win键 R,输入“cmd”并回车。2. 在命令提示符中,输入以下命令来删除服务:
```shellsc delete 服务名称```
例如,如果你想删除名为MyService的服务,你应该输入:
```shellsc delete MyService```
请确保在执行此命令之前,你已经停止了该服务,并且有足够的权限来删除它。如果服务正在运行,你可能需要先使用`sc stop 服务名称`命令来停止它。
此外,如果你不确定服务的确切名称,可以使用`sc query state= all`命令来列出所有运行的服务,以便找到你要删除的服务。
Windows删除服务命令详解
在Windows操作系统中,服务是系统运行的重要组成部分,它们负责执行各种后台任务。有些服务可能不再需要,或者某些服务由于软件卸载不彻底而残留。在这种情况下,我们可以通过命令行工具来删除这些服务。本文将详细介绍如何在Windows中删除服务。
查看Windows服务

在开始使用删除服务命令之前,我们首先需要知道要删除的服务名称。在Windows中,我们可以通过以下几种方式查看服务:
通过“服务”管理工具:按下Win R键,输入services.msc,回车打开“服务”管理工具。
通过命令提示符:按下Win R键,输入cmd,回车打开命令提示符窗口,然后输入services.msc。
通过运行:按下Win R键,输入services.msc,回车打开“运行”对话框,然后点击“确定”。
在“服务”管理工具中,我们可以看到所有服务的名称、描述、状态等信息。需要注意的是,这里显示的是服务的显示名称,而非服务名称。
获取服务名称

在删除服务之前,我们需要获取服务名称。服务名称通常位于“服务”管理工具中每个服务的属性页面的“常规”选项卡下。以下是获取服务名称的步骤:
在“服务”管理工具中找到要删除的服务。
右键单击该服务,选择“属性”。
在“常规”选项卡下,找到“服务名称”字段,这里显示的就是服务名称。
需要注意的是,服务名称可能包含空格,因此在执行删除命令时,需要在服务名称前后添加双引号。
使用sc命令删除服务

在Windows中,我们可以使用sc命令来删除服务。以下是使用sc命令删除服务的步骤:
按下Win R键,输入cmd,回车打开命令提示符窗口。
以管理员身份运行命令提示符窗口。
在命令提示符窗口中,输入以下命令(将“服务名称”替换为实际的服务名称):
sc delete \