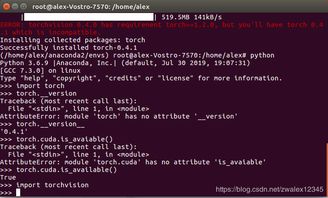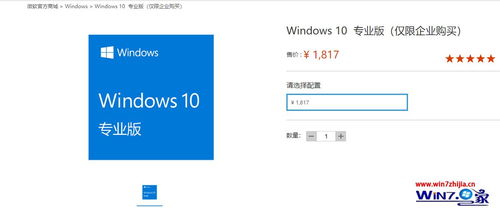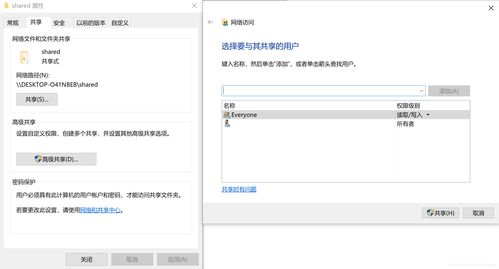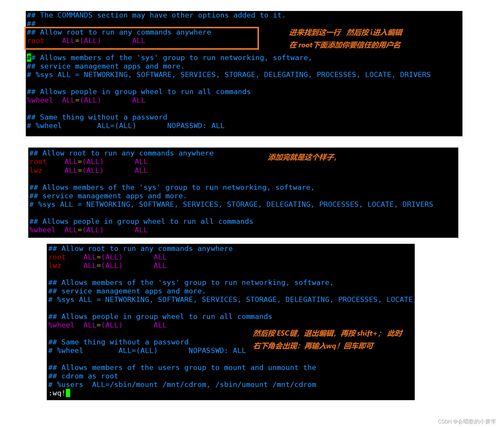电脑开机显示windows未能启动,电脑开机显示Windows未能启动怎么办?全面解析及解决方法
1. 检查电源和连接: 确保电脑的电源线正确连接,并且电源插座正常工作。 如果使用的是笔记本电脑,请检查电池是否充满电。
2. 检查启动设备: 确保硬盘驱动器(HDD)或固态硬盘(SSD)正确连接到电脑上。 如果使用的是外部启动设备(如USB闪存驱动器或CD/DVD),请确保它们已正确连接,并且BIOS设置中已将它们设置为启动优先级。
3. 尝试安全模式启动: 在启动时按F8键(或在某些情况下按Shift F8),然后选择“安全模式”或“带网络的安全模式”启动。如果能够成功启动到安全模式,则可能需要修复系统启动文件。
4. 使用Windows安装媒体修复: 如果有Windows安装媒体(如USB闪存驱动器或CD/DVD),可以使用它来启动电脑,然后选择“修复计算机”选项。在修复选项中,可以尝试启动修复、系统还原或命令提示符来进一步诊断和解决问题。
5. 检查硬盘驱动器或固态硬盘: 如果怀疑硬盘驱动器或固态硬盘可能损坏,可以使用磁盘检查工具(如Chkdsk)来扫描和修复可能的错误。
6. 更新或重新安装驱动程序: 有时,过时的或损坏的驱动程序可能会导致启动问题。尝试更新或重新安装相关驱动程序。
7. 检查BIOS设置: 进入BIOS设置,确保启动顺序正确,并且没有禁用必要的硬件设备。
8. 恢复或重置操作系统: 如果以上步骤都无法解决问题,可能需要考虑恢复或重置操作系统。这可以通过Windows的恢复选项或使用安装媒体来完成。
9. 联系专业技术人员: 如果以上步骤仍然无法解决问题,建议联系专业的电脑维修技术人员进行进一步诊断和修复。
请根据具体情况选择合适的步骤进行尝试。如果不确定如何操作,请寻求专业人士的帮助。
电脑开机显示Windows未能启动怎么办?全面解析及解决方法

在日常生活中,电脑已经成为我们不可或缺的工具。有时候电脑会出现一些故障,其中最常见的就是开机显示“Windows未能启动”。这种情况会让我们感到困惑和焦虑,但不必过于担心,本文将为您全面解析电脑开机显示Windows未能启动的原因及解决方法。
一、原因分析

1. 系统文件损坏或丢失
2. 硬件故障,如硬盘、内存条等
3. 驱动程序冲突或损坏
4. 病毒或恶意软件感染
5. 系统设置错误
二、解决方法

1. 进入安全模式
在开机时按下F8键,进入高级启动选项界面,选择“安全模式”并按回车键。如果电脑能够进入安全模式,那么可能是病毒或恶意软件感染导致的。此时,您可以尝试使用杀毒软件进行清理。
2. 恢复系统
如果电脑能够进入安全模式,但无法进入正常模式,您可以尝试恢复系统。在安全模式下,按下Windows键 R键,输入“rstrui”并按回车键,打开系统还原向导。选择一个恢复点,然后按照提示操作即可。
3. 修复启动项
在安全模式下,按下Windows键 R键,输入“msconfig”并按回车键,打开系统配置窗口。切换到“引导”选项卡,然后点击“修复启动项”按钮。按照提示操作,修复启动项。
4. 检查硬件故障
如果以上方法都无法解决问题,那么可能是硬件故障导致的。您可以尝试以下方法检查硬件故障:
1. 检查硬盘:使用硬盘检测工具检测硬盘是否正常。
2. 检查内存条:使用内存检测工具检测内存条是否正常。
3. 检查CPU:使用CPU检测工具检测CPU是否正常。
5. 重装系统
如果以上方法都无法解决问题,那么您可能需要重装系统。在重装系统之前,请确保备份重要数据。以下是重装系统的步骤:
1. 准备Windows安装盘或USB驱动器。
2. 将安装盘或USB驱动器插入电脑,并重启电脑。
3. 按照屏幕提示操作,选择“修复你的计算机”。
4. 选择“Windows安装”选项,然后按照提示操作,重装系统。
三、预防措施

1. 定期备份重要数据。
2. 安装并更新杀毒软件,防止病毒感染。
3. 避免在不安全的网络上下载和安装软件。
4. 定期更新Windows操作系统和驱动程序。
5. 注意电脑散热,避免长时间高负荷运行。