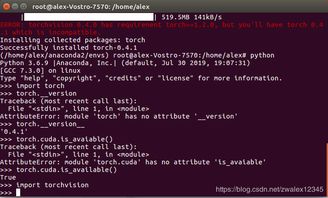windows7自带的截图工具,简单易用,功能全面
Windows 7 自带的截图工具是“截图工具”,这是一个非常简单的工具,用于截取屏幕上的图像。以下是使用该工具的基本步骤:
1. 打开“开始”菜单,在搜索框中输入“截图工具”,然后按 Enter 键。2. 在“截图工具”窗口中,选择要截取的屏幕区域。可以选择截取整个屏幕、窗口或自定义区域。3. 选择截图区域后,截图将被保存到“截图工具”的“截图”文件夹中。
注意:Windows 7 自带的截图工具可能无法满足所有用户的截图需求,因为它没有高级功能,如编辑、标注或录制屏幕等。如果需要更高级的截图功能,可以考虑使用第三方截图软件,如Snagit、FastStone Capture等。
Windows 7自带截图工具:简单易用,功能全面

在Windows 7操作系统中,微软为我们提供了一款非常实用的截图工具——Snipping Tool。这款工具不仅操作简单,而且功能全面,能够满足大部分用户的截图需求。下面,我们就来详细了解一下这款工具的使用方法和特点。
一、如何打开Windows 7自带截图工具

要使用Windows 7自带的截图工具,首先需要将其打开。以下是几种打开Snipping Tool的方法:
点击“开始”按钮,在搜索框中输入“Snipping Tool”,然后点击搜索结果中的“Snipping Tool”即可打开。
在“开始”菜单的“所有程序”中找到“附件”,然后点击“截图工具”。
在“开始”菜单的搜索框中输入“截图工具”,然后点击搜索结果中的“截图工具”。
此外,您还可以将Snipping Tool锁定到任务栏,方便快速启动。只需将鼠标指针移动到截图工具上,单击鼠标右键,在弹出的快捷菜单中选择“锁定到任务栏”即可。
二、Windows 7截图工具的使用方法

打开Snipping Tool后,您可以看到以下几种截图模式:
矩形截图:按下鼠标左键,固定一个矩形区域,松开鼠标左键即可完成截图。
自由截图:按下鼠标左键,拖动鼠标,画出自己想要的区域,松开鼠标左键即可完成截图。
全屏截图:直接点击全屏截图按钮即可立即进行截图。
窗口截图:点击新建按钮后,此时将会有一个时间延迟,默认是3秒,你可以自行设置。在这个时间内,切换到你要截图的窗口,Snipping Tool会自动对该窗口进行截图。
选择好截图模式后,就可以开始截图了。截图完成后,您可以使用工具栏上的笔、荧光笔、橡皮擦等工具对截图进行标注和编辑。编辑完成后,点击“保存截图”按钮,即可将截图保存到本地硬盘。如果您需要分享截图,可以直接在Snipping Tool中点击“发送截图”按钮,选择发送的方式(如邮件、OneNote等),并按照提示进行操作。
三、Windows 7截图工具的高级功能
除了基本的截图功能外,Windows 7截图工具还提供了一些高级功能,如下:
自定义截图格式:您可以在“文件”菜单中选择“另存为”,然后选择您想要的截图格式进行保存。
设置截图延迟:在“工具”菜单中选择“选项”,可以设置截图延迟时间,方便您在截图前进行准备。
自定义截图工具栏:您可以根据自己的需求,在“工具”菜单中选择“自定义工具栏”,添加或删除工具栏上的按钮。
这些高级功能可以让您在使用Snipping Tool时更加得心应手。
Windows 7自带的截图工具——Snipping Tool,是一款简单易用、功能全面的截图工具。它不仅可以帮助您轻松截取屏幕图像,还可以对截图进行标注和编辑。如果您是Windows 7用户,不妨试试这款实用的截图工具吧!