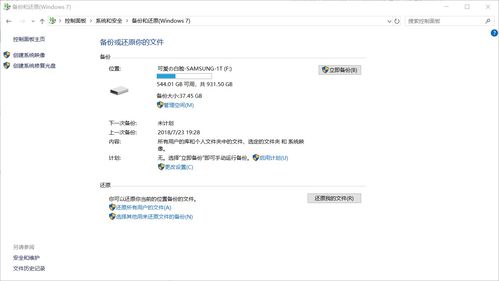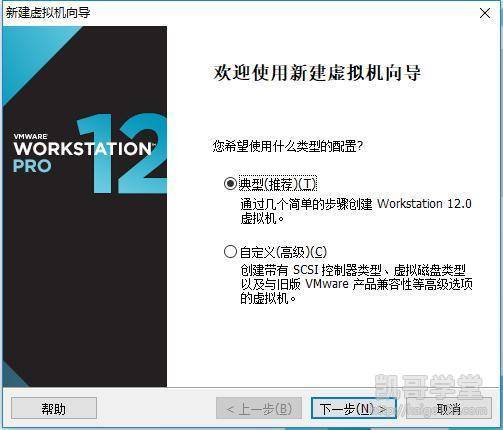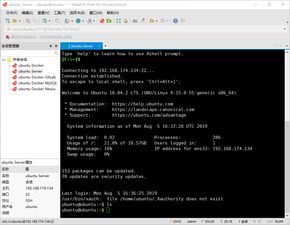windows教程,微软windows10官网
1. 超详细的Windows操作系统教学从入门到进阶 链接: 简介: 该系列共有42条视频,内容涵盖Windows基础阶段说明、文件操作、系统设置等,适合从零开始学习Windows操作系统的用户。
2. Windows 10 新手入门使用指南 链接: 简介: 这篇教程详细介绍了Windows 10的基础操作,适合新手用户,通过边看边操作的方式学习。
3. 了解 Windows 11:基础知识 链接: 简介: 这篇文章介绍了Windows 11的使用方式,包括新功能和提示,适合想了解Windows 11的用户。
4. 零基础学习Windows10,电脑系统基础 链接: 简介: 该教程从电脑硬件到软件,全面介绍了Windows 10的基础使用,适合大学生、宝妈等新手用户。
5. Windows 11 功能和使用技巧 链接: 简介: 这篇文章提供了关于Windows 11的最新功能和实用技巧,帮助用户充分享受Windows PC带来的体验。
6. Windows 帮助和学习 链接: 简介: 该页面提供了关于Windows操作系统的帮助和操作方法文章,涵盖安装、更新、隐私、安全等方面的信息。
7. Windows 10:快速用户指南 链接: 简介: 这篇指南介绍了Windows 10上的可用选项,以及如何快速了解和使用它们,包括相关的键盘快捷方式。
8. 开始使用新的 Windows 电脑 链接: 简介: 该页面介绍了Windows 11系统的新功能和重要应用,以及新版Microsoft Store的使用方法。
9. 掌握Windows 11基础操作:一站式指南 链接: 简介: 这篇文章提供了关于Windows 11基础操作的全面指南,帮助用户快速熟悉和掌握新系统的各项功能。
希望这些资源能帮助您更好地学习和掌握Windows操作系统!
Windows 10基础教程:从入门到熟练

一、Windows 10的启动与关闭

1. 启动电脑:打开电源,等待电脑启动完成。
2. 关闭电脑:点击屏幕左下角的“开始”按钮,选择“电源”选项,然后点击“关闭”或“重启”。
二、Windows 10的桌面操作

1. 桌面图标:桌面上的图标代表程序、文件和文件夹。双击图标即可打开相应的程序或文件。
2. 桌面背景:右击桌面空白处,选择“个性化”,然后点击“桌面背景”,选择喜欢的图片即可。
3. 桌面图标排列:右击桌面空白处,选择“查看”,然后选择“自动排列图标”或“对齐图标到网格”。
三、Windows 10的开始菜单
1. 打开开始菜单:点击屏幕左下角的“开始”按钮。
2. 搜索功能:在开始菜单的搜索框中输入关键词,即可快速查找程序、文件和设置。
3. 程序列表:在开始菜单中,您可以找到所有已安装的程序,点击程序图标即可打开。
四、Windows 10的任务栏

1. 任务栏位置:默认情况下,任务栏位于屏幕底部。您可以通过右击任务栏,选择“属性”,然后调整任务栏的位置。
2. 任务栏按钮:任务栏上的按钮代表正在运行的程序。点击按钮可以快速切换程序。
3. 任务栏通知区域:通知区域位于任务栏右侧,显示系统图标和实时信息。
五、Windows 10的文件资源管理器

1. 打开文件资源管理器:点击屏幕左下角的“开始”按钮,选择“文件资源管理器”。
2. 浏览文件和文件夹:在文件资源管理器中,您可以浏览电脑上的文件和文件夹,进行复制、移动、删除等操作。
3. 创建新文件夹:在文件资源管理器中,右击空白处,选择“新建”->“文件夹”,即可创建新文件夹。
六、Windows 10的常用快捷键

1. Ctrl C:复制。
2. Ctrl X:剪切。
3. Ctrl V:粘贴。
4. Ctrl Z:撤销。
5. Ctrl S:保存。
通过以上教程,相信您已经对Windows 10有了初步的了解。在今后的使用过程中,您可以不断探索和学习,以便更好地发挥Windows 10的强大功能。祝您使用愉快!