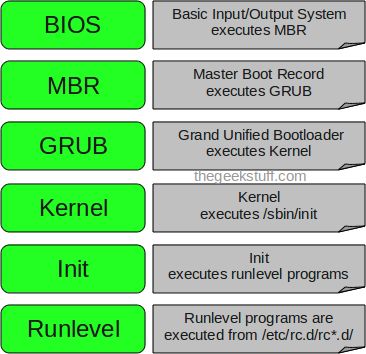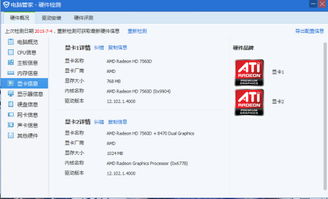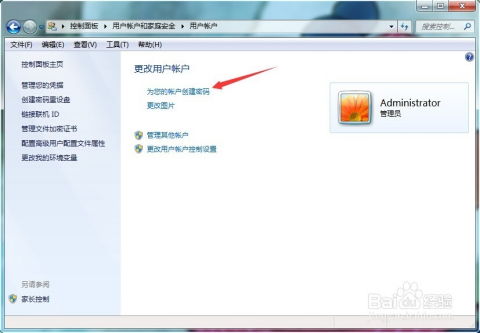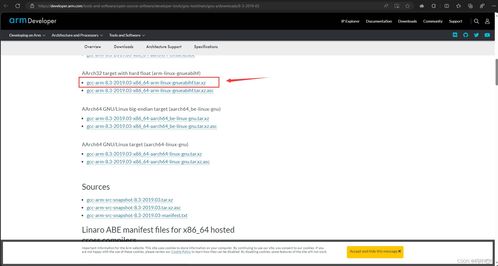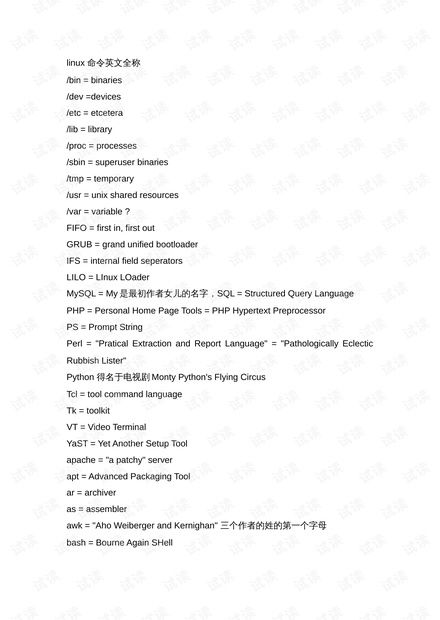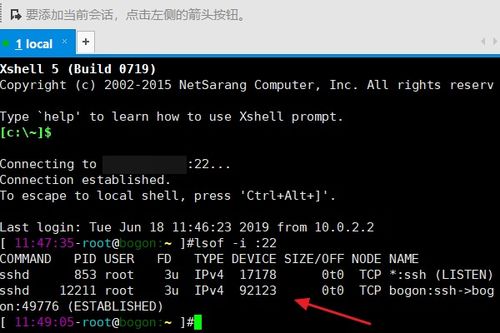windows已保护你的电脑,了解其功能与解决方法
方法一:通过设置关闭SmartScreen筛选器1. 右键单击“此电脑”:在桌面上找到“此电脑”图标,右键单击它。2. 选择“属性”:在弹出的菜单中选择“属性”。3. 进入“设置”页面:在弹出的窗口中,找到并点击“设置”。4. 关闭SmartScreen筛选器:在设置页面中,找到“Windows Defender SmartScreen”选项,将其设置为关闭状态。
方法二:通过“更多信息”和“仍要运行”继续安装1. 点击“更多信息”:在弹出的提示窗口中,点击“更多信息”。2. 选择“仍要运行”:在展开的窗口中,点击“仍要运行”以继续安装程序。
方法三:通过注册表编辑器关闭SmartScreen筛选器1. 打开注册表编辑器:按下Windows键 R,输入`regedit`并回车。2. 导航到SmartScreen筛选器:在注册表编辑器中,导航到`HKEY_LOCAL_MACHINESOFTWAREPoliciesMicrosoftWindowsSystem`。3. 修改或创建值:在右侧窗格中,找到或创建名为`EnableSmartScreen`的DWORD值,并将其值设置为0。
方法四:通过控制面板关闭SmartScreen筛选器1. 打开控制面板:在开始菜单中搜索并打开“控制面板”。2. 进入Windows Defender设置:在控制面板中,找到并点击“Windows Defender”。3. 关闭SmartScreen筛选器:在Windows Defender设置中,找到并关闭SmartScreen筛选器。
方法五:右键点击文件并解除锁定1. 右键单击文件:找到你想要运行的文件,右键单击它。2. 选择“属性”:在弹出的菜单中选择“属性”。3. 解除锁定:在文件属性窗口中,勾选右下角的“解除锁定”选项。
通过以上方法,你可以有效地解决“Windows已保护你的电脑”的提示问题。如果还有其他问题,可以参考相关的技术文章和教程
Windows已保护你的电脑:了解其功能与解决方法

在Windows操作系统中,我们经常会遇到“Windows已保护你的电脑”的提示。这个提示通常出现在尝试运行某些应用程序或软件时。本文将详细介绍这个提示的功能以及如何解决它带来的不便。
什么是“Windows已保护你的电脑”提示?

“Windows已保护你的电脑”提示是Windows操作系统中的一个安全功能,旨在帮助用户避免运行可能对电脑安全构成威胁的应用程序。这个功能通过Windows SmartScreen筛选器来实现,它会检查应用程序的来源和安全性,并在检测到潜在风险时发出警告。
为什么会出现“Windows已保护你的电脑”提示?

尝试运行来自未知来源或不可信网站的应用程序。
应用程序可能包含恶意软件或病毒。
应用程序的数字签名无效或已过期。
如何解决“Windows已保护你的电脑”提示?
方法一:信任该应用程序
如果确定应用程序是安全的,可以按照以下步骤操作:
在提示窗口中点击“更多信息”。
选择“仍要运行”。
根据提示完成操作。
方法二:关闭Windows SmartScreen筛选器
如果不想每次都看到这个提示,可以关闭Windows SmartScreen筛选器:
右击开始菜单,选择“控制面板”。
点击“系统和安全”,然后选择“安全性与维护”。
点击左侧的“更改Windows SmartScreen筛选器设置”。
选择“不执行任何操作(关闭Windows SmartScreen筛选器)”。
点击“确定”。
方法三:使用组策略编辑器
对于Windows 10专业版和企业版用户,可以使用组策略编辑器关闭Windows SmartScreen筛选器:
按下Windows键 R,输入“gpedit.msc”并按Enter。
在本地组策略编辑器中,依次展开“计算机配置” -> “Windows设置” -> “安全设置” -> “本地策略” -> “安全选项”。
找到“用户账户控制:以管理员批准模式运行所有管理员”。
右键点击“属性”,选择“已禁用”。
点击“确定”并重启电脑。
“Windows已保护你的电脑”提示是一个旨在保护用户电脑安全的功能。虽然它有时会给用户带来不便,但了解其功能以及如何解决相关问题是很有帮助的。希望本文能帮助您更好地应对这个提示。